本文介绍Veeam Backup & Replication 12添加Windows计算机备份作业的过程。
首先打开并登录Veeam Backup & Replication 12控制台:
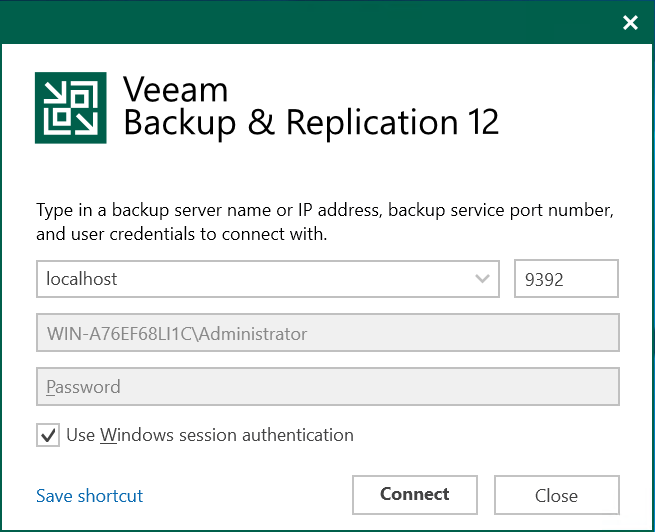
步骤1. 启动添加Windows计算机备份作业向导
打开主界面“Home”,点击左上角功能区的备份作业“Backup Job”,选择备份对象类型为Windows计算机“Windows Computer“:
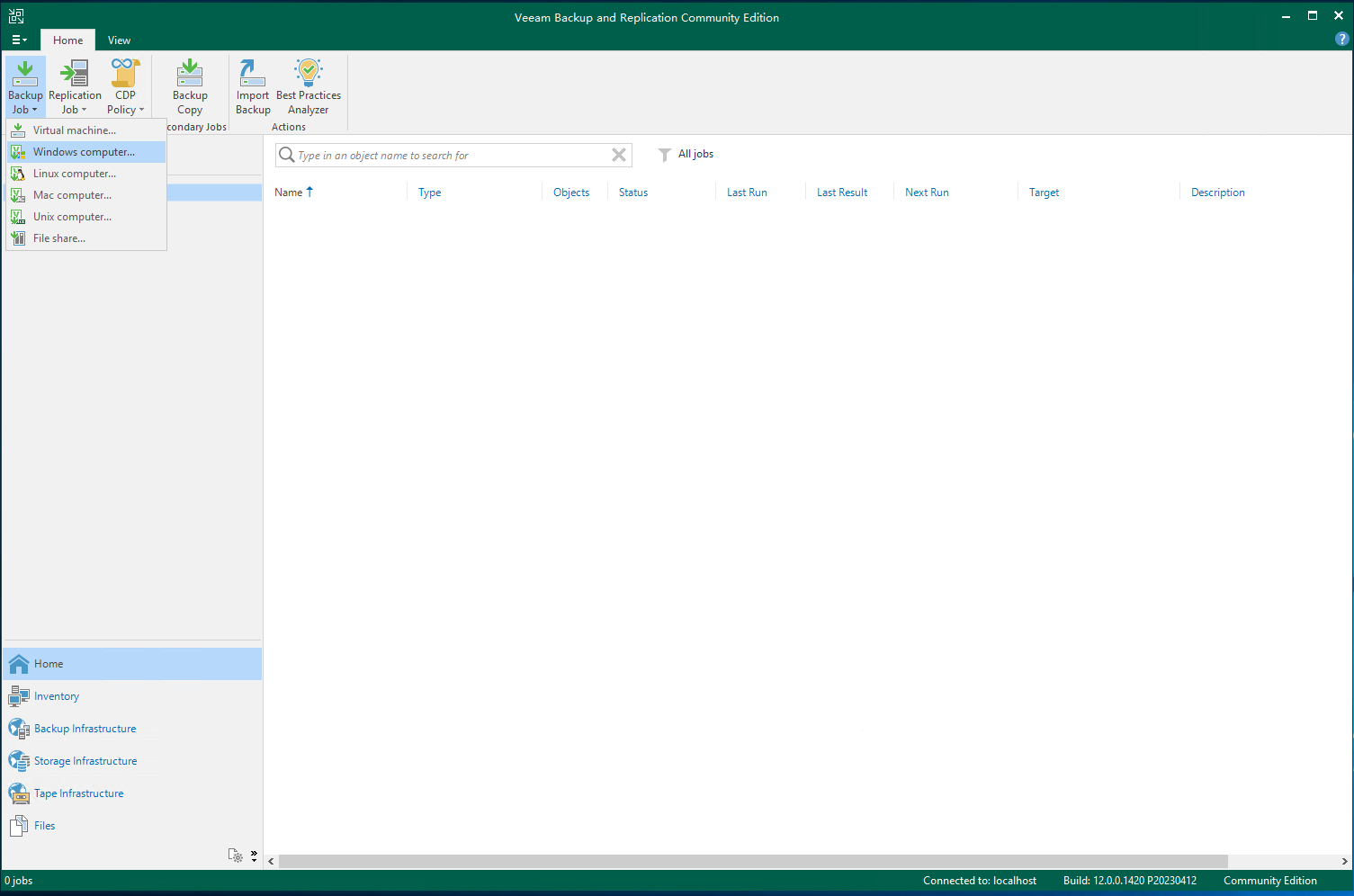
步骤2.选择作业模式
选择作业模式“Job Mode“,以下是选项说明
Type:
在类型“Type”选项下,选择要备份其数据的受保护计算机的类型。所选类型定义了所配置的备份作业可用的模式以及向导后续步骤中可用的作业设置。
工作站“Workstation”-- 如果您想要备份与工作站或笔记本电脑相关的数据,请选择此选项。此选项适用于驻留在远程位置并且与备份服务器的网络连接可能有限的计算机。选择此选项后,备份作业将由受保护计算机上安装的 Veeam Agent 进行管理 — 您无需选择作业模式“Mode”。
服务器“Server”--如果您想要备份与独立服务器相关的数据,请选择此选项。此选项适用于与备份服务器具有稳定网络连接的计算机。选择此选项后,您还可以选择作业模式“Mode”。
故障转移群集“Failover cluster”--如果要备份与故障转移群集相关的数据,请选择此选项。对于故障转移群集的备份作业,Veeam Backup & Replication 提供的备份作业设置与服务器几乎相同。选择此选项后,备份作业将由 Veeam 备份服务器管理,您无需选择作业模式“Mode”。
Mode:
如果在上面的类型“Type”选项中选择了服务器“Server”,则在作业模式“Mode”下将有两个选项:
由备份服务器管理“Managed by backup server”--Veeam 备份服务器在受保护的计算机上安排并执行备份,建议将此模式用于永久连接到备份服务器的始终在线工作负载,例如位于同一数据中心的服务器或集群。
由代理管理“Managed by agent ”--Veeam 备份服务器将保护策略部署到所有代理,但该作业由代理本身管理。建议位于与主数据中心连接较差的远程站点的工作站和服务器使用此模式。
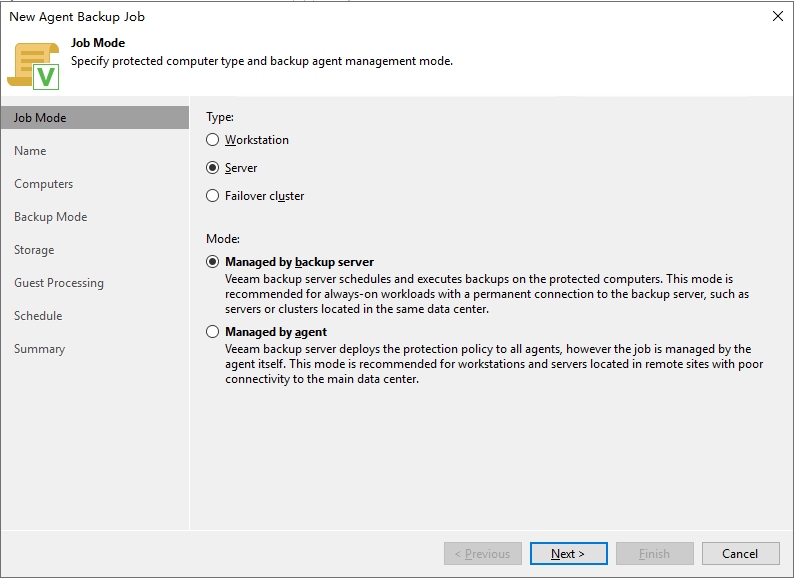
步骤 3. 指定作业名称和描述
输入备份作业的名称”Name“和描述信息”Description“:
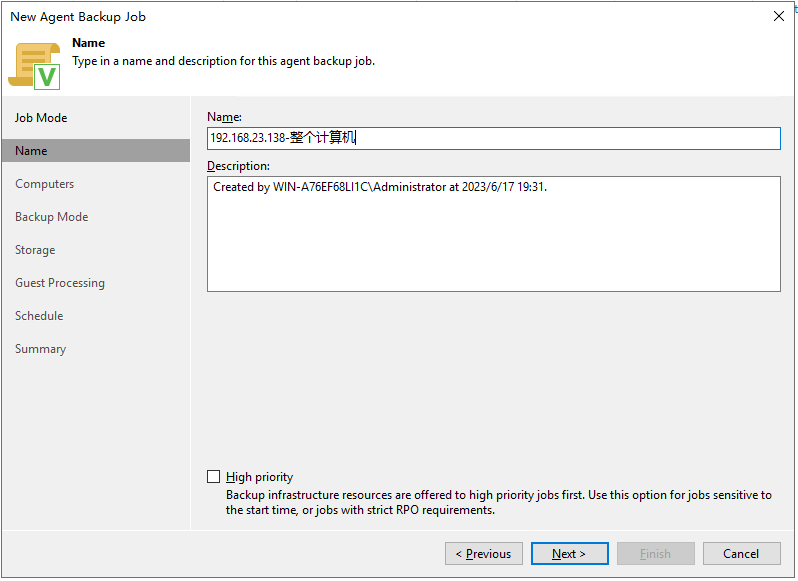
步骤 4. 添加要备份的计算机
添加要备份的计算机“Computers“:
右侧点击添加“Add“,有两个选项,保护组” Protection group“和单个计算机”Individual computer“。
保护组是 Veeam 备份和复制清单中的一个容器,旨在组合特定类型的受保护计算机。例如,可以对相同类型的计算机或运行相同操作系统类型的计算机使用专用保护组,以简化此类计算机的管理。
这里一般选择添加单台计算机”Individual computer“即可:
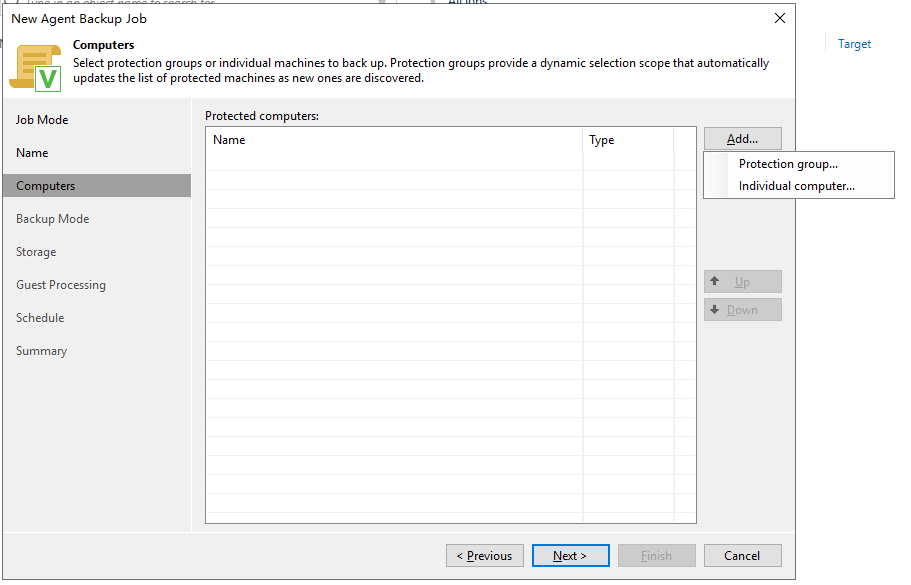
输入要备份的计算机的IP地址后,从凭据“Credentials“列表中,选择要添加到作业的计算机上具有管理权限的用户帐户。如果您尚未事先设置凭据,请单击管理帐户链接或单击右侧的添加”Add“以添加凭据。
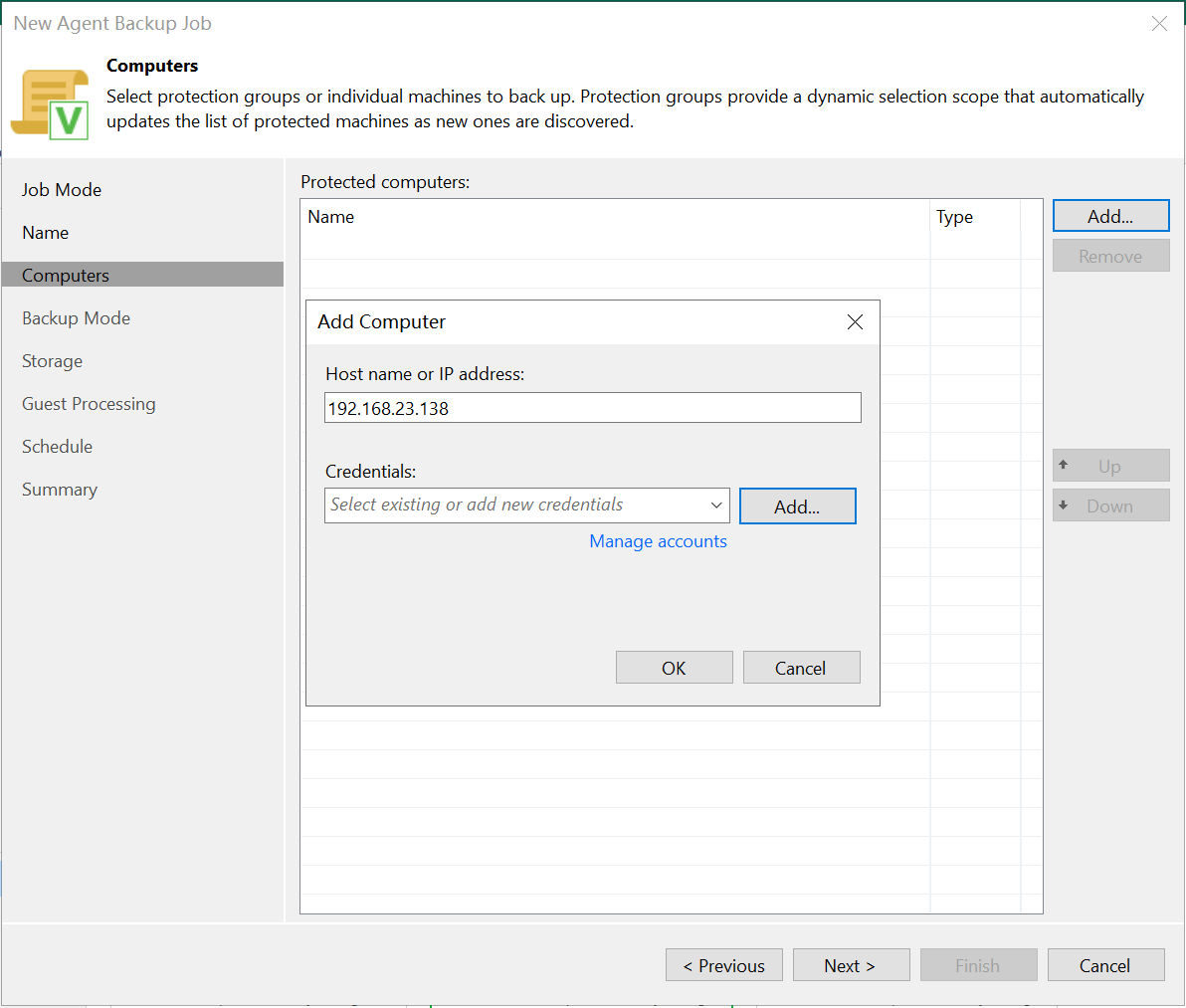
下面是添加凭据窗口,输入用户名、密码、以及描述信息:
因为Windows Server计算机的默认管理员用户都为Administrator,建议在描述信息中备注IP地址或用途等信息以方便区分和管理。
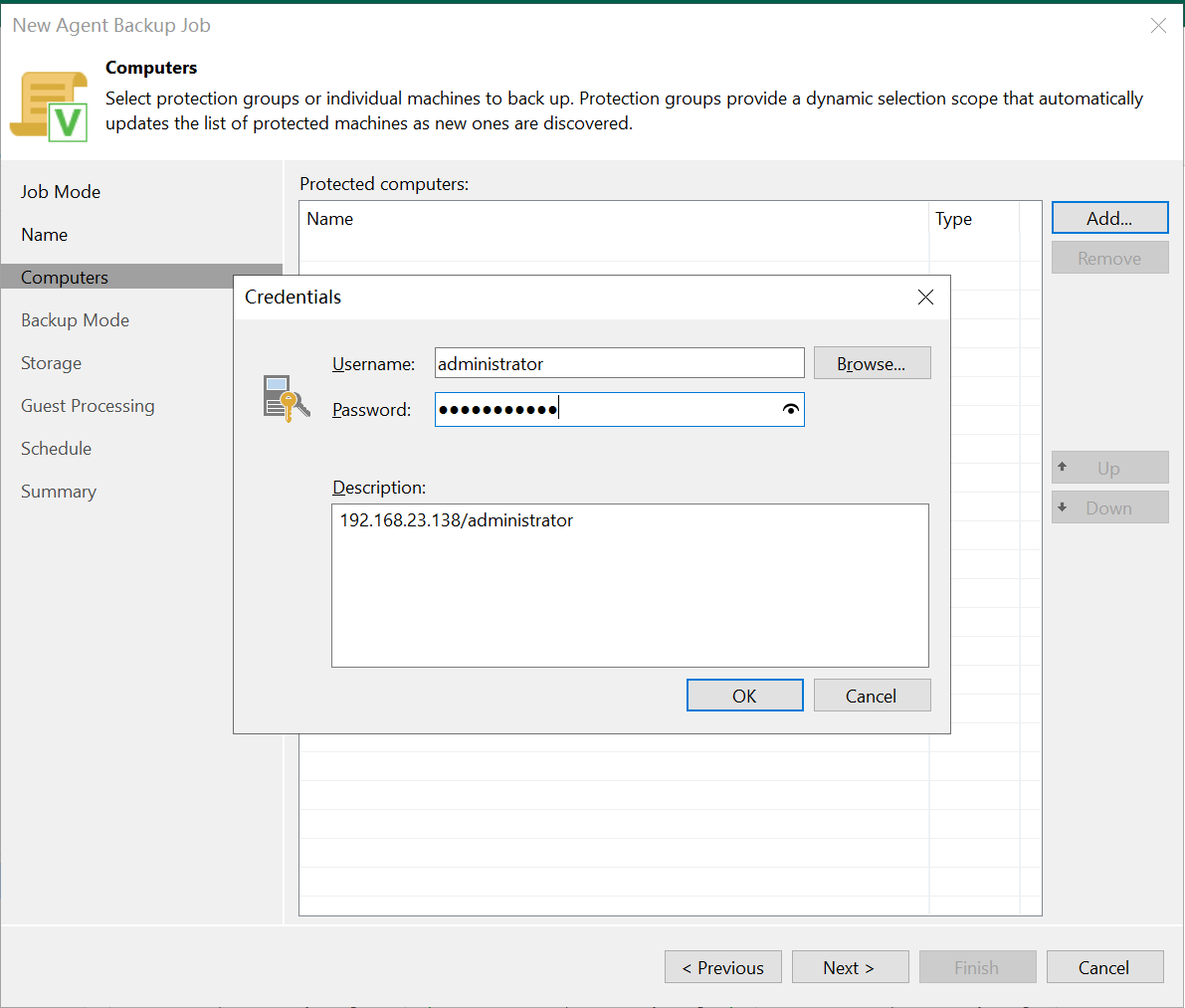
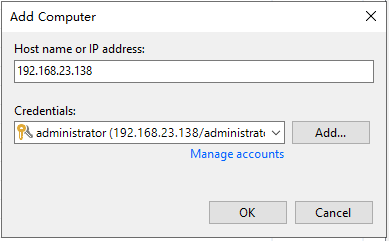
添加完成:
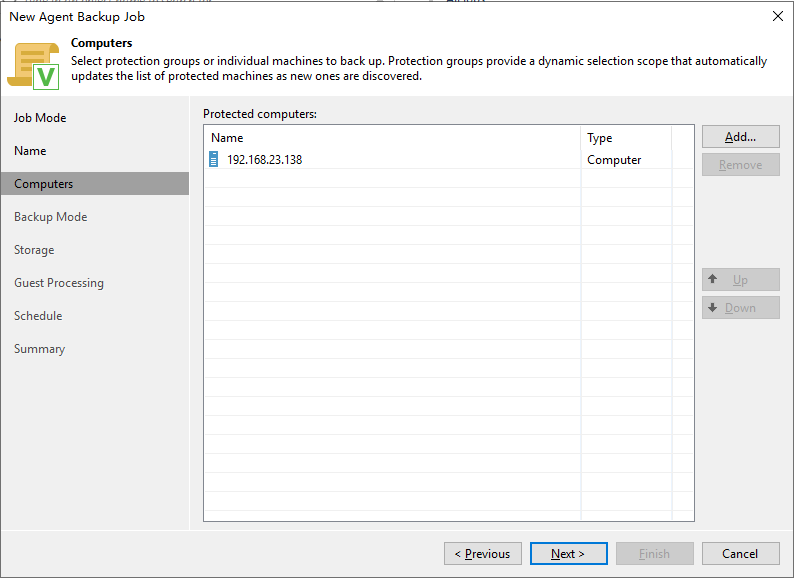
步骤 5. 选择备份模式
在备份模式“Backup Mode“步骤中,有三种模式可选:
整个计算机“Entire computer”--备份整个计算机映像,以便在任何级别上快速恢复。 删除的文件、临时文件和页面文件会自动从映像中排除,以减少备份大小。如果需要连带备份USB存储设备,可勾选”Include external USB drives”
卷级别备份” Volume level backup”--备份指定卷的映像,例如仅备份数据卷。删除的文件、临时文件和页面文件会自动从映像中排除,以减少备份大小。
文件级备份(较慢)” File level backup (slower)”--仅备份选定的文件和目录。此模式仍会生成基于映像的备份,但仅限于映像中包含的受备份保护的文件系统对象。
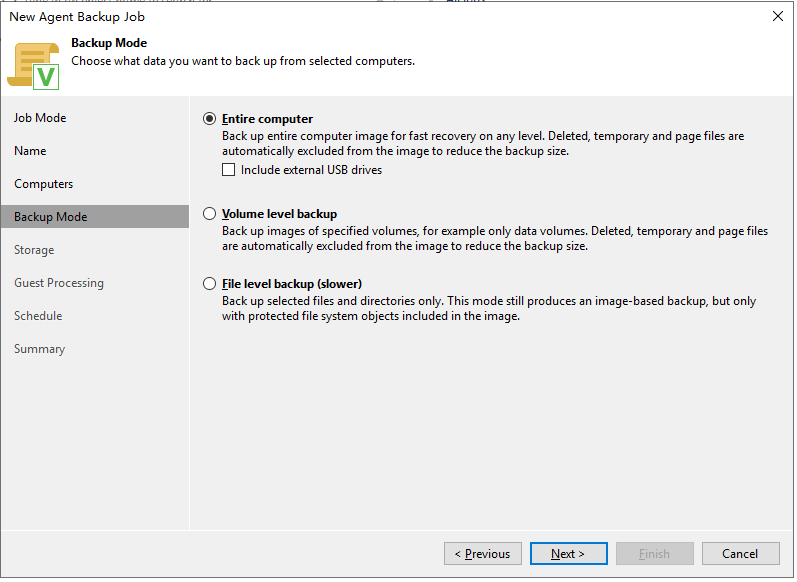
步骤 6. 指定备份存储设置
指定备份存储“Storage”设置:
备份存储库“Backup repository”列表下,默认情况下只有Veeam Backup安装时创建的默认存储库。
保留策略“Retention policy”默认为7天,在此期间结束后,Veeam Backup & Replication 将从备份链中删除最早的还原点。根据实际需求和备份存储库空间大小设置保留策略。
将某些完整备份保留更长时间以用于存档目的“Keep certain full backups longer for archival purposes”--要使用长期保留策略“ GFS”,请选中将某些完整备份保留更长时间以用于存档目的复选框,然后单击配置“Configure”。在“Configure GFS”窗口中,指定必须保留每周、每月和每年的完整备份。GFS 保留可以帮助您降低短期保留策略带来的风险,例如大量后续增量备份。大量后续增量备份会增加恢复时间,因为 Veeam Backup & Replication 必须通过整个备份链读取数据。此外,一个损坏的增量可能会使整个链变得毫无用处。配置 GFS 保留时,Veeam Backup & Replication 会创建每周/每月/每年的完整备份,因此您将拥有多个备份链,而不是由一个完整备份和增量备份组成的一个备份链。
GFS 备份始终是完整备份文件,其中包含截至特定日期的整个计算机映像的数据。GFS 是一种分层保留策略,它可以使用多个周期来保留不同时间段的备份:每周、每月、每年。
为此作业指定次要备份目标“Configure secondary destinations for this job”—如果勾选此选项将出现下一个指定次要目标“Specify Secondary Target”步骤,您可以将 Veeam Agent 备份作业链接到备份到磁带或备份复制作业,备份作业将作为源添加到备份到磁带或备份复制作业。使用备份作业创建的备份文件将根据辅助作业计划归档到磁带或复制到辅助备份存储库。
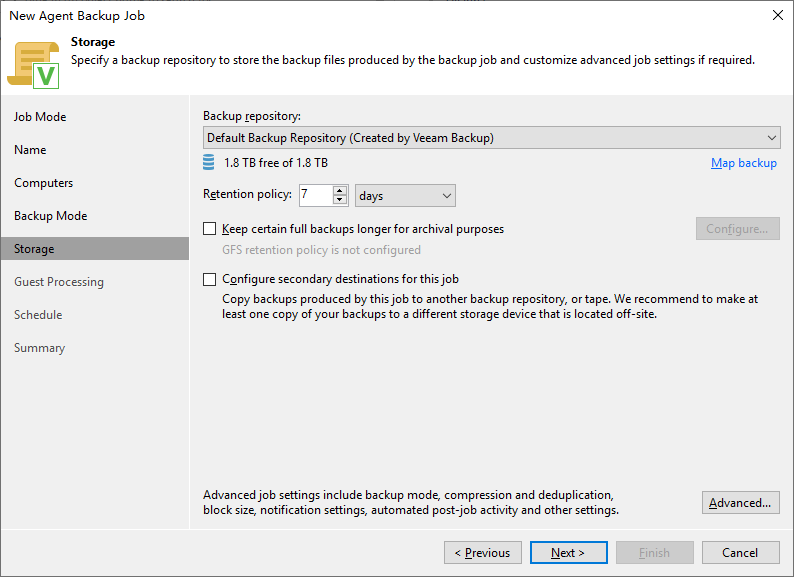
步骤 7. 指定Guest处理设置
Guest处理”Guest Processing”设置:
对于Windows计算机的备份作业,您可以启用以下来宾操作系统处理设置:应用程序感知处理、Microsoft SQL Server 的事务日志处理、Oracle 数据库的归档日志处理、SharePoint 帐户设置、使用预冻和解冻后脚本、文件索引等。具体过程因篇幅限制本文不详述,请参阅Veeam官方文档。
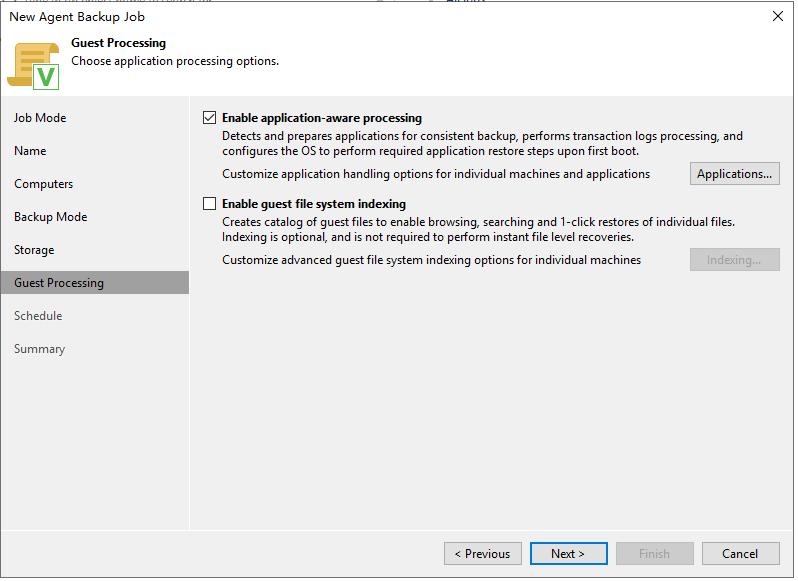
步骤 8.指定备份计划
设置备份计划” Schedule”:
勾选自动执行此作业” Run the job automatically”,可设置每天、每周定时备份,以及每几个小时、每几分钟执行备份作业等。
自动重试”Automatic retry”—默认为计划任务执行失败后重试三次,每次间隔10分钟。
备份窗口”Backup window“ —在备份窗口设置中,定义备份作业必须完成的时间间隔,如果作业超出允许的时间窗口,它将自动终止。备份窗口可防止作业与生产时间重叠,并确保作业不会影响服务器的性能。
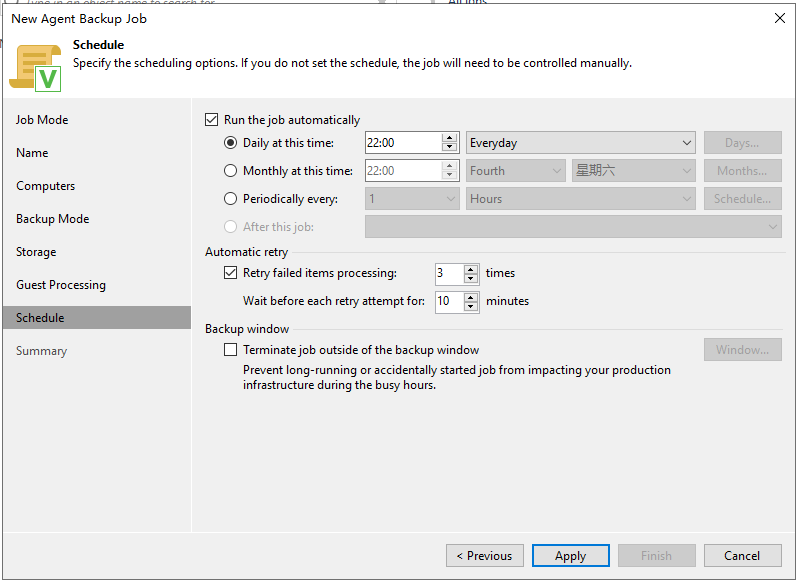
步骤 9. 检查备份作业设置
最后一步,检查备份作业设置,如果勾选“Run the job when I click Finish“,则将在点击完成”Finish“后立即执行此作业。
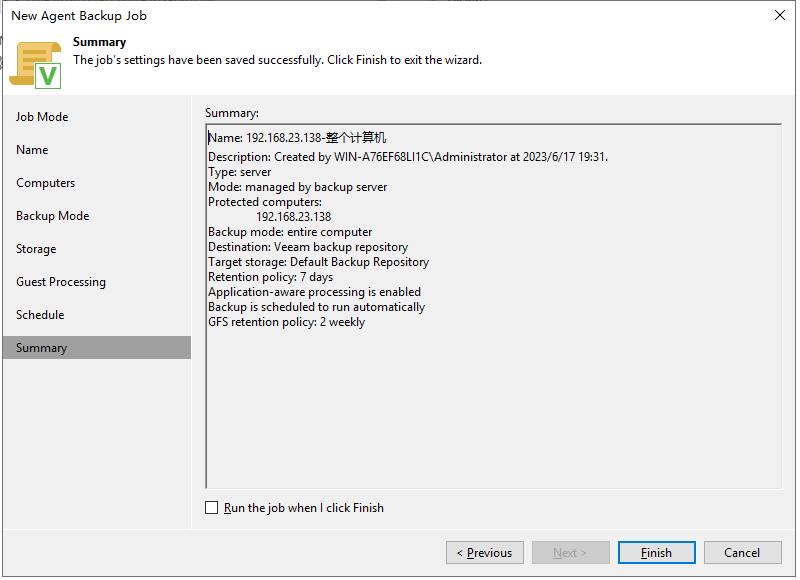
手动执行备份作业并查看执行进度:
如果没有选择立即执行,可以在主目录“Home“下的作业列表下选中任务,手动执行”Start“:
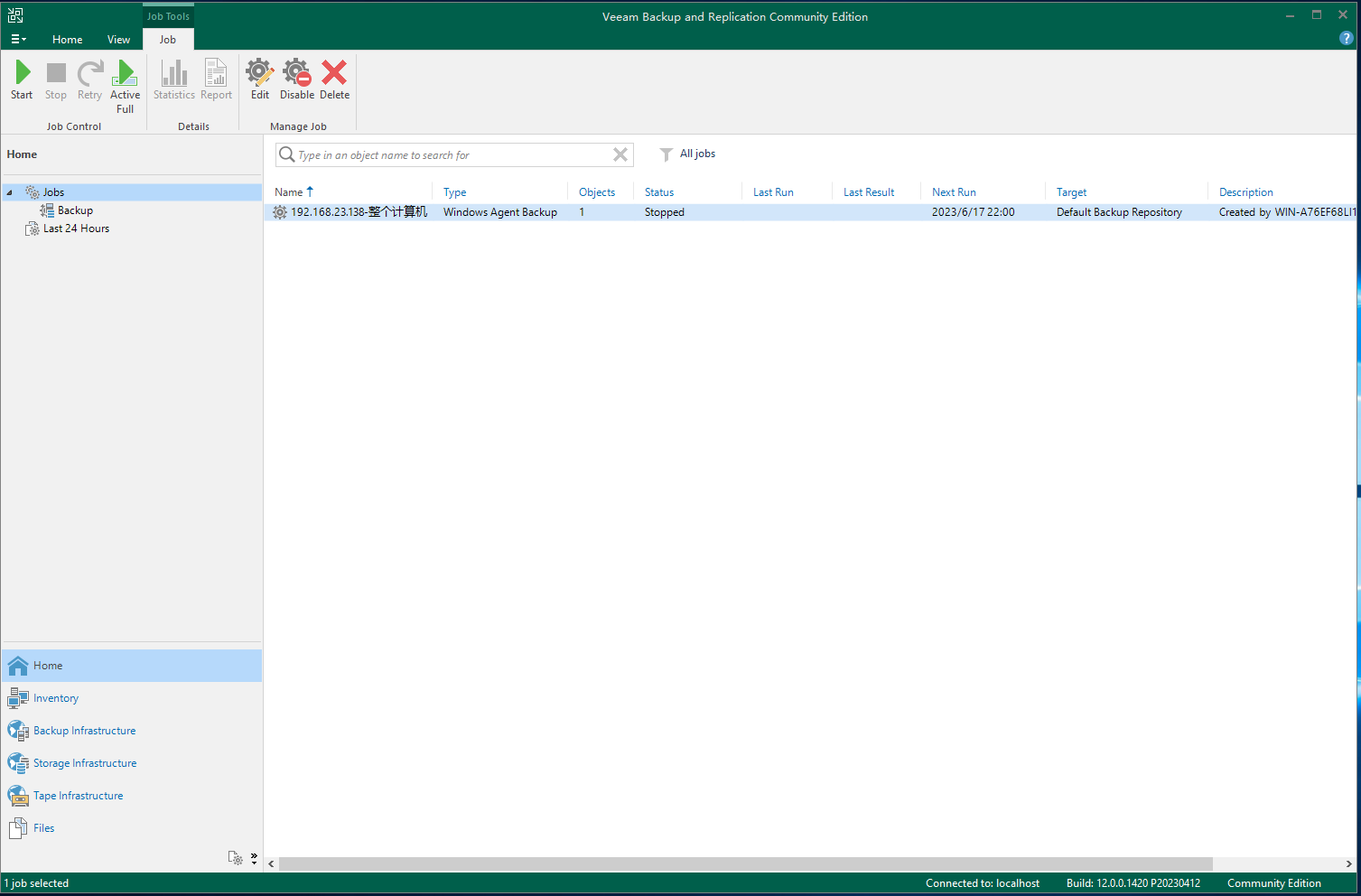
正在进行的作业会显示在Running下,点开某个作业可以看到执行进度:
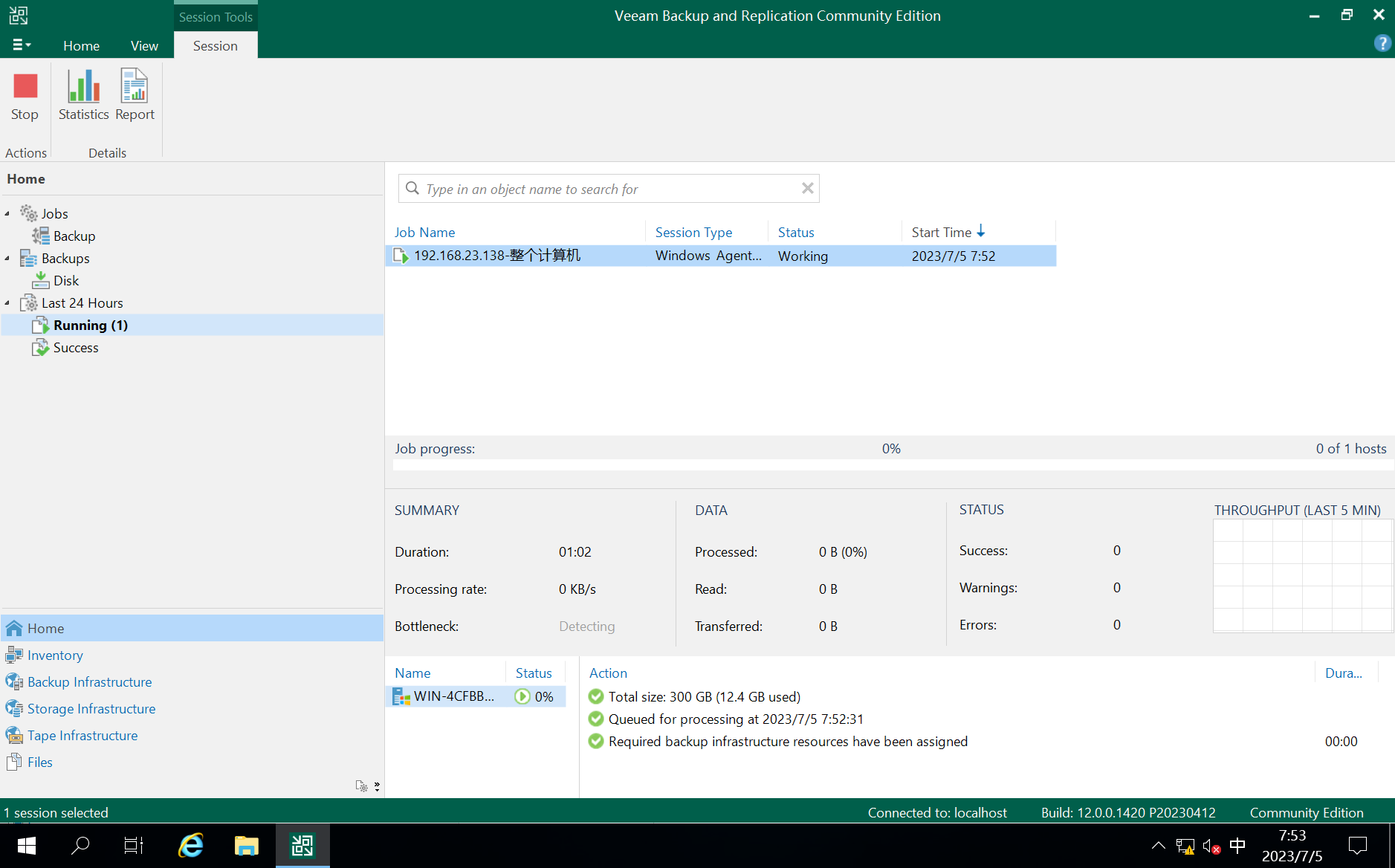
首次对某个Windows计算机进行备份,将尝试自动在其上安装备份代理”Agent“和传输组件等:

安全软件可能会拦截备份代理的安装,请临时退出安全软件,安装完成后再打开即可。用户账户控制如果打开的话也会导致Agent安装失败,需要关闭用户账户控制再尝试。其他原因导致的安装失败需要根据报错信息查询相应的解决方法。