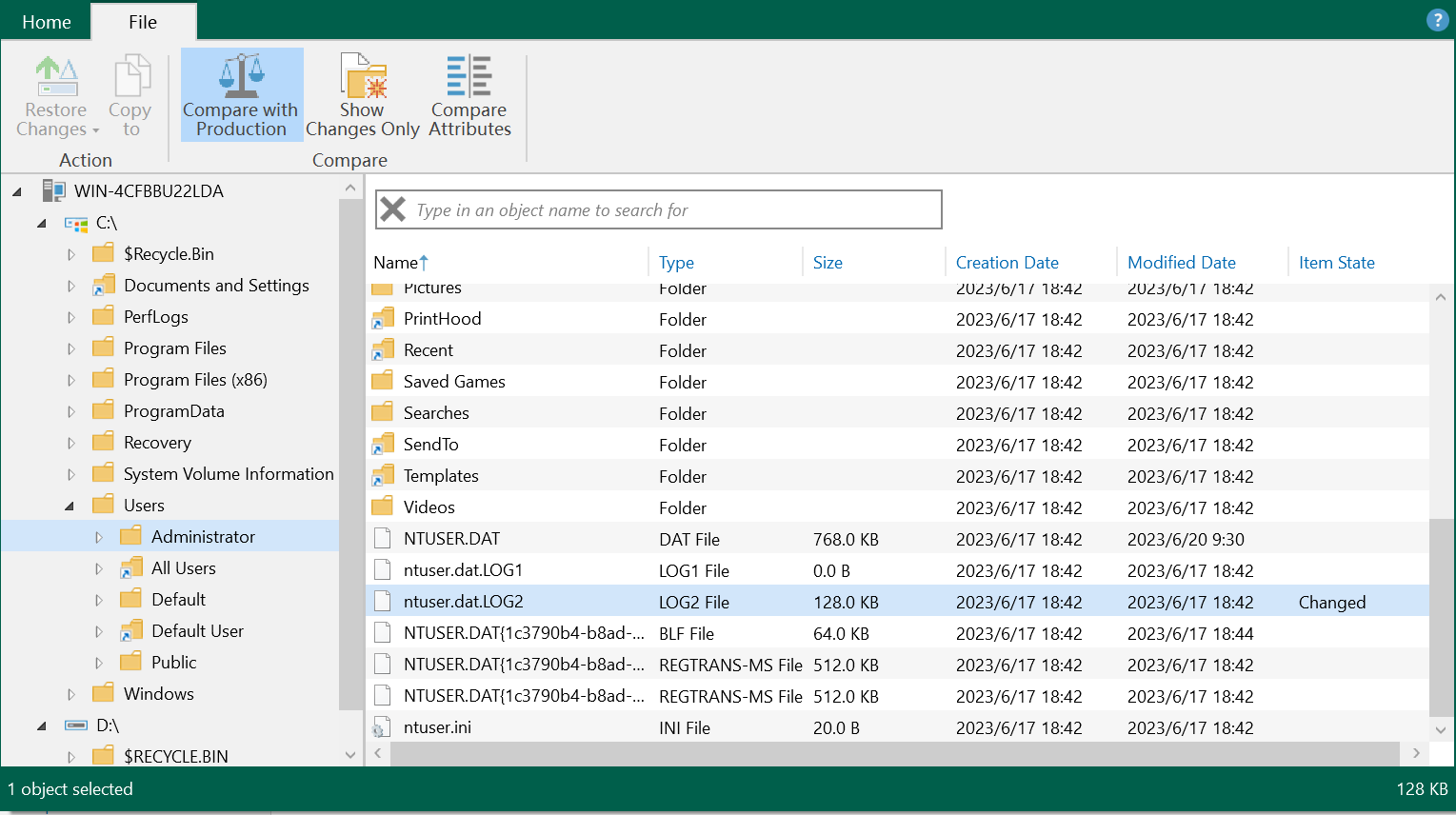Veeam Backup & Replication 12对已进行过整机备份的计算机,可以进行很多方式的恢复操作,包括导出为虚拟硬盘文件、恢复为虚拟机、卷级别恢复、文件级别恢复等等,下面介绍裸机恢复、卷级别恢复、文件级别恢复三种常用的恢复方式。
一、裸机恢复
如果因为物理硬盘损坏、RAID失效等原因导致原机数据彻底丢失,或者需要将备份的某台计算机的数据完整恢复到另一台硬件配置类似的计算机,则可以执行裸机恢复,过程如下。
创建恢复令牌(非必要步骤)
如果您想要从特定备份恢复受保护的卷或整个计算机,您可以使用创建恢复令牌”Creating Recovery Token”操作。您可以在 Veeam Backup & Replication 端生成恢复令牌。然后,在计算机端,使用此恢复令牌可以访问备份并恢复备份中存储的数据。恢复令牌的有效期为 24 小时。
打开主页“Home”视图,在清单窗格中,点击备份“Backups”,在工作区域中,展开其中一个备份,选中已备份的计算机,然后点击上方功能区的创建恢复令牌“Creating Recovery Token”,或者右键点击计算机并选择“Creating Recovery Token”:
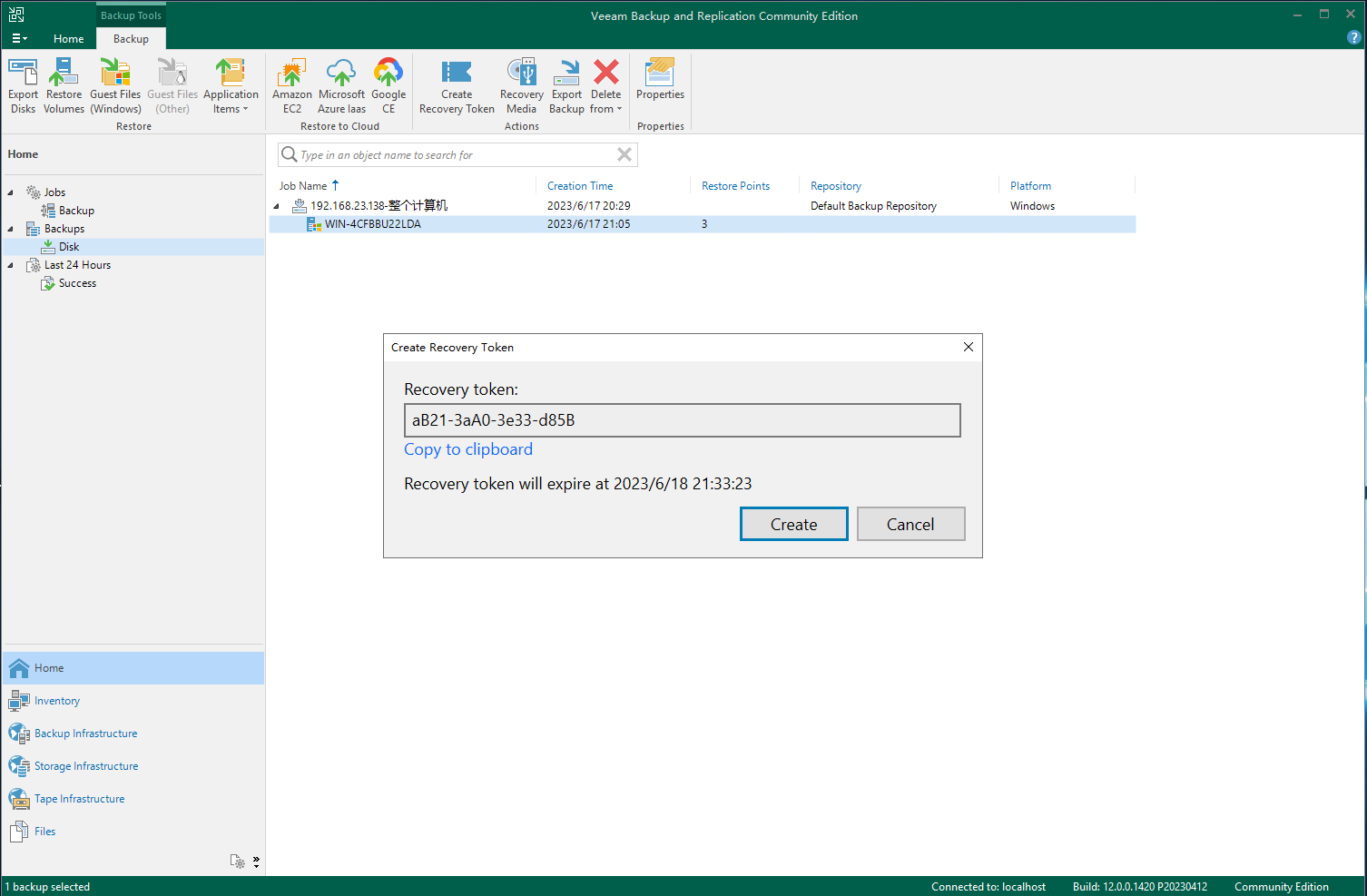
从备份创建恢复镜像
打开主页“Home”视图,在清单窗格中,点击备份“Backups”,在工作区域中,展开其中一个备份,选中已备份的计算机,然后点击上方功能区的恢复镜像“Recovery Media”,或者右键点击计算机并选择创建恢复镜像“Create Recovery Media”:
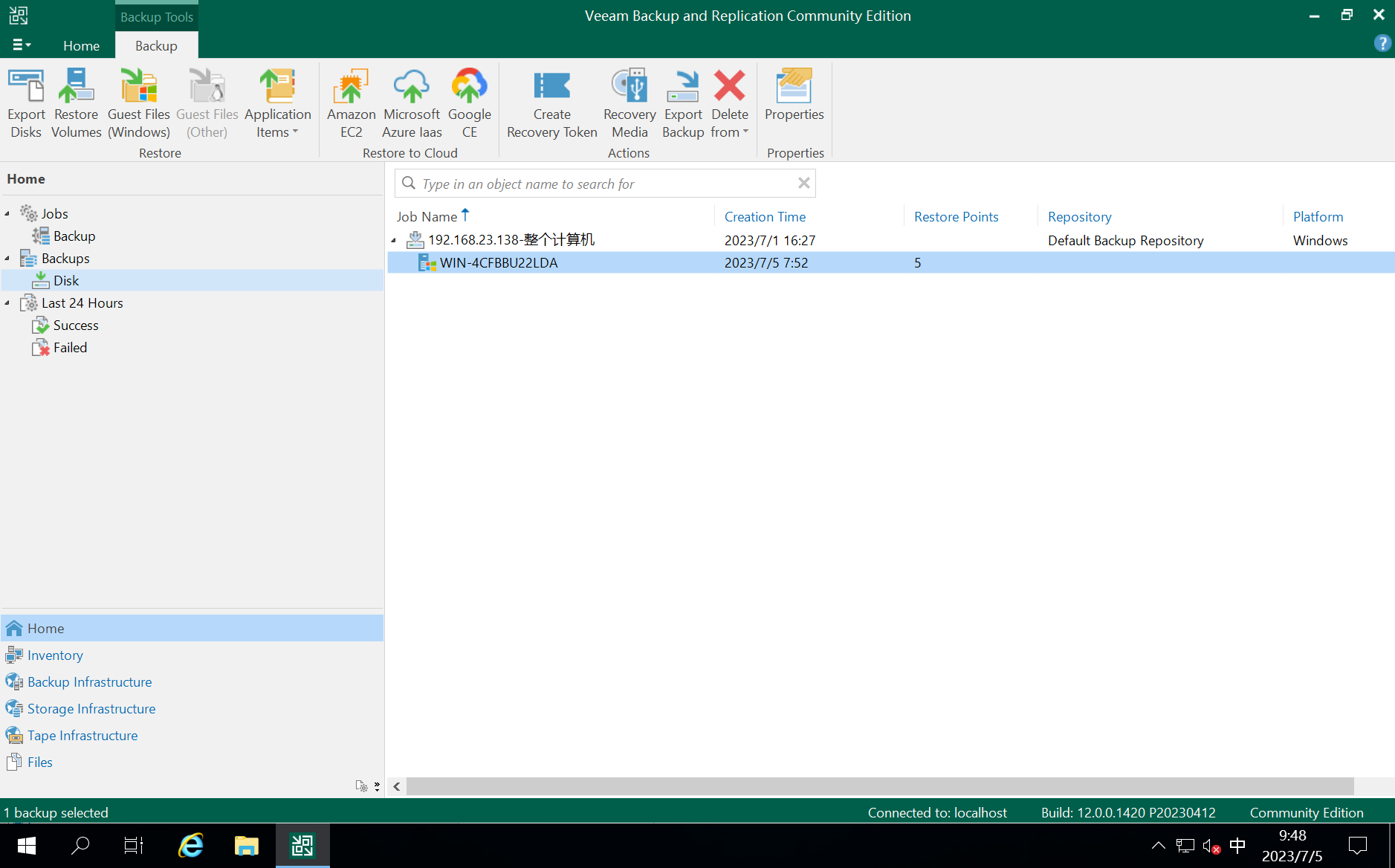
打开创建恢复镜像“Create Recovery Media”向导,完成向导中的步骤:
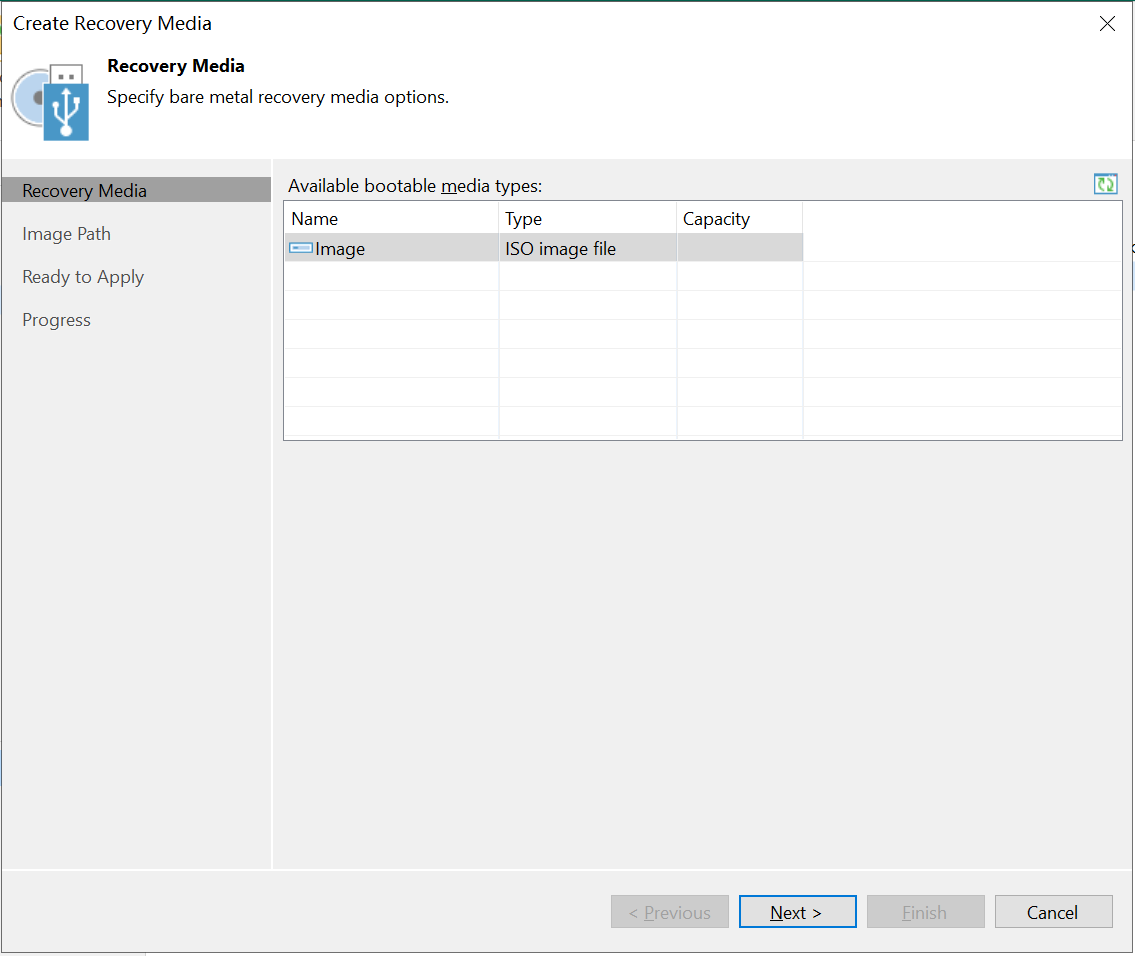
选择导出镜像文件的路径:
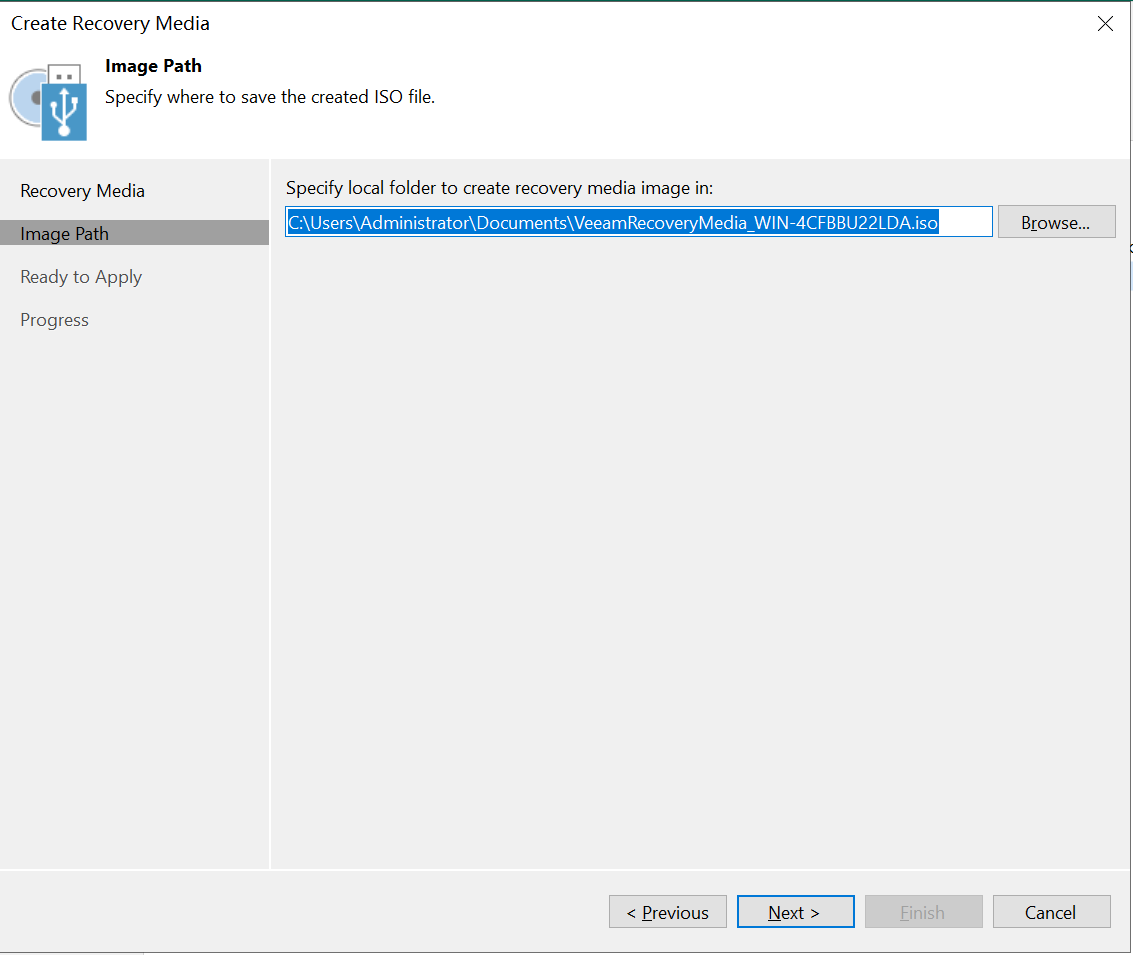
检查概要信息:
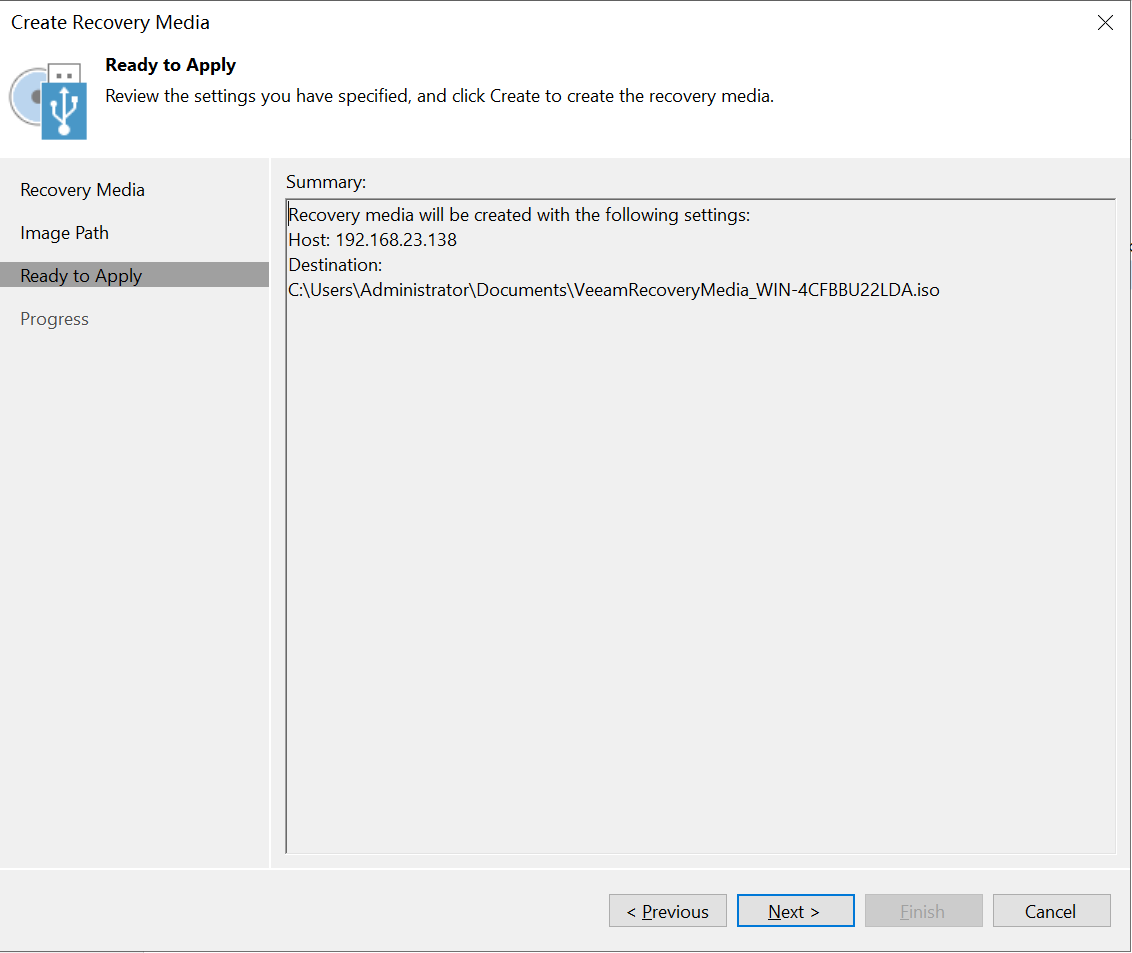
开始生成镜像文件,等待完成即可:
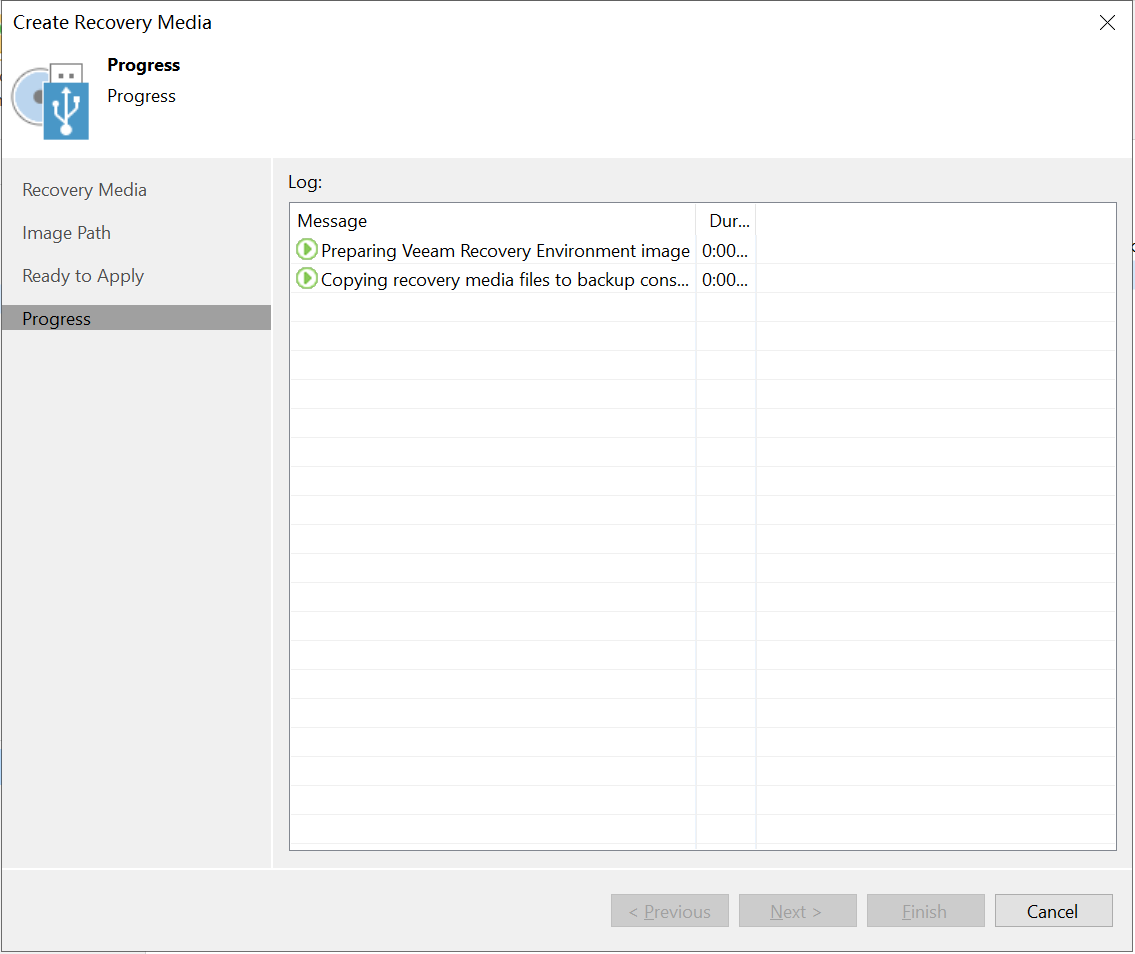
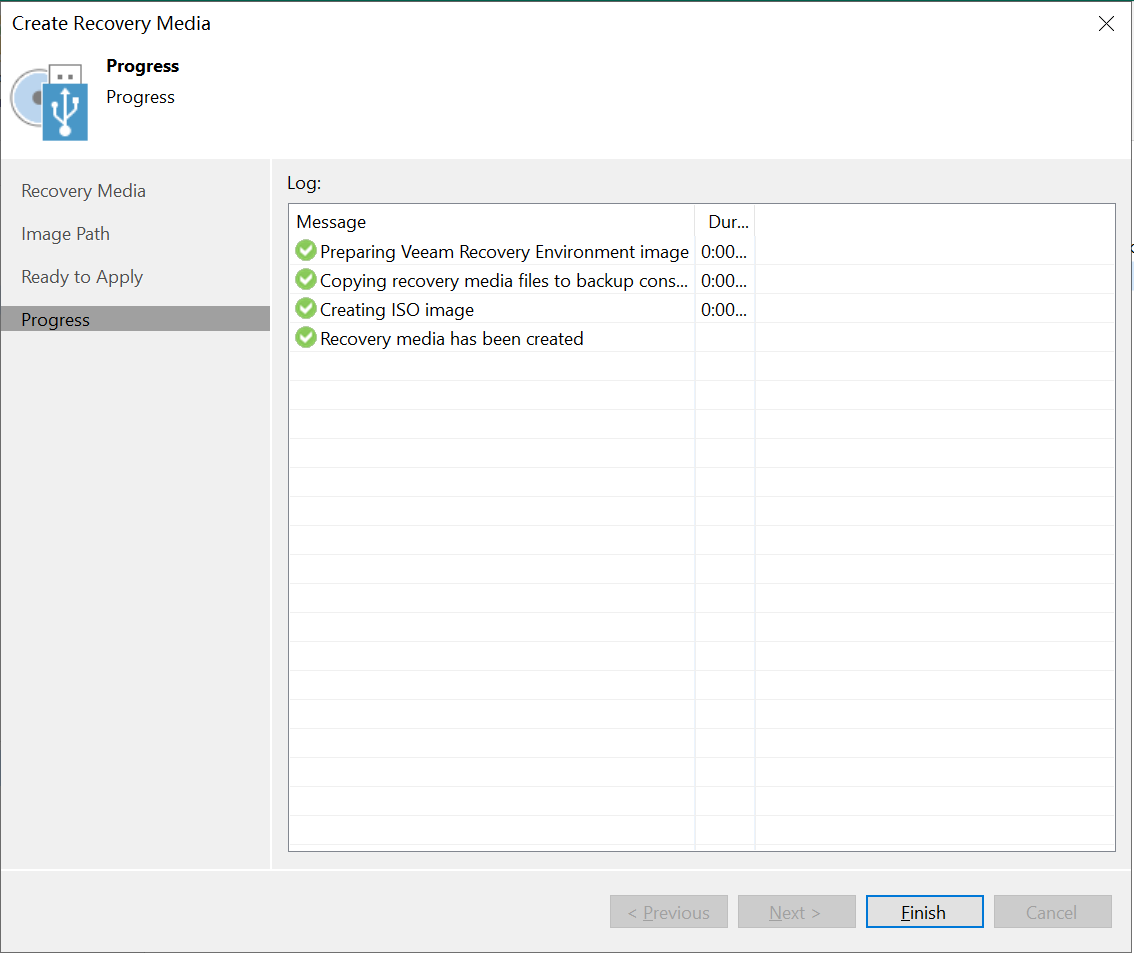
生成了一个ISO镜像文件:
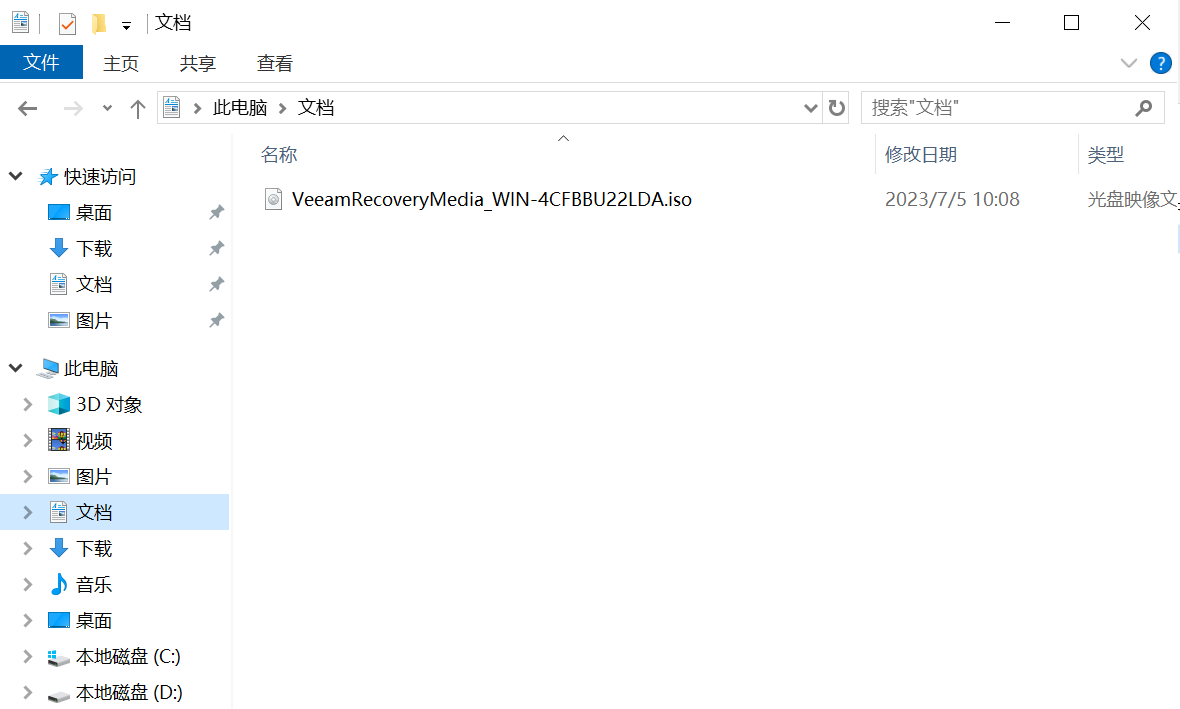
制作启动介质
生成Veeam恢复镜像文件后,可以刻录光盘或用Rufus等启动盘制作工具写入到U盘里。如果是虚拟机,则可以使用虚拟光驱挂载ISO文件。
执行裸机恢复
制作完启动介质后,将光盘或U盘等插入服务器,开机选择相应的启动项,启动Veeam恢复镜像,如下:
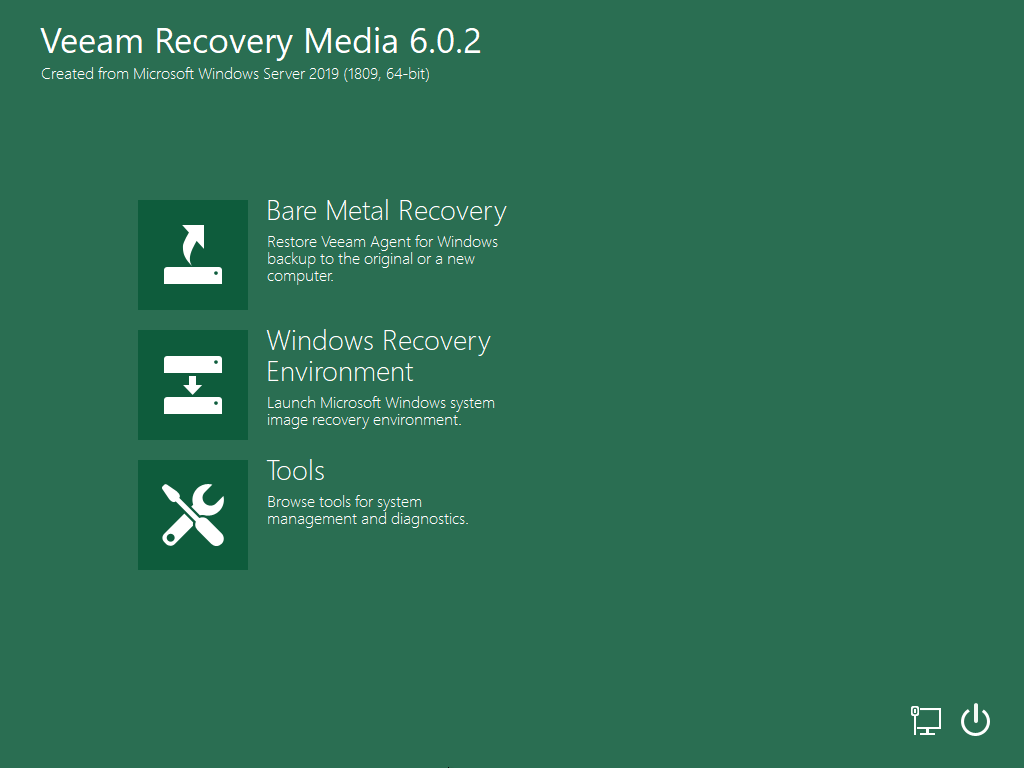
点击右下角网络图标,进行IP地址设置:
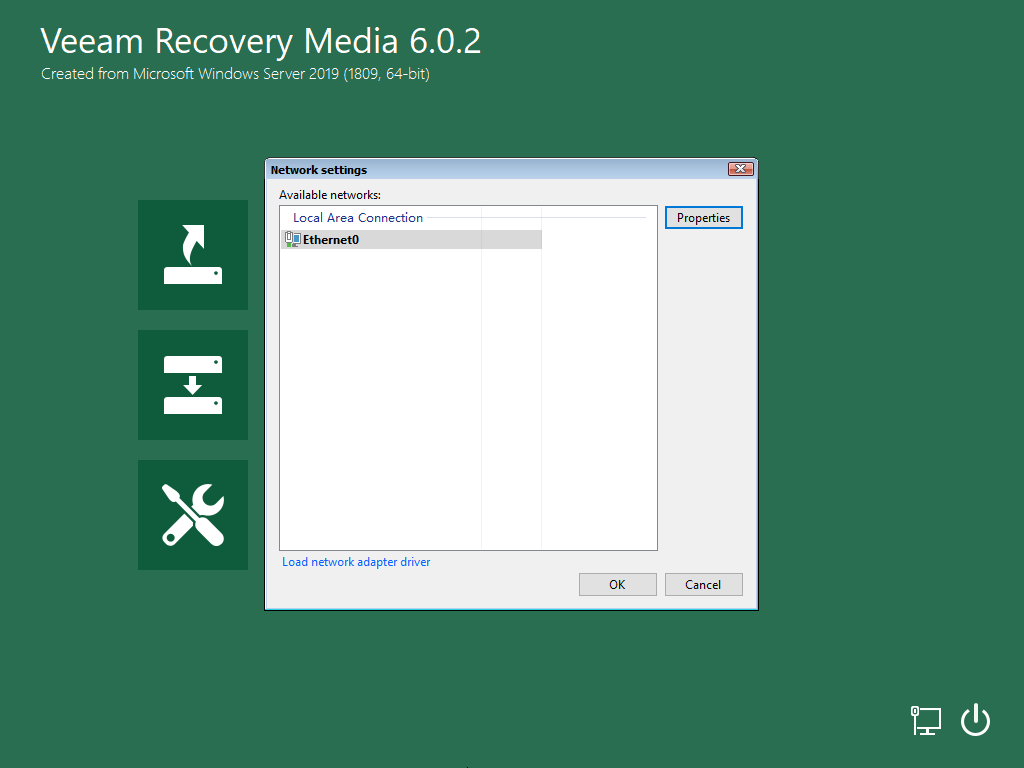
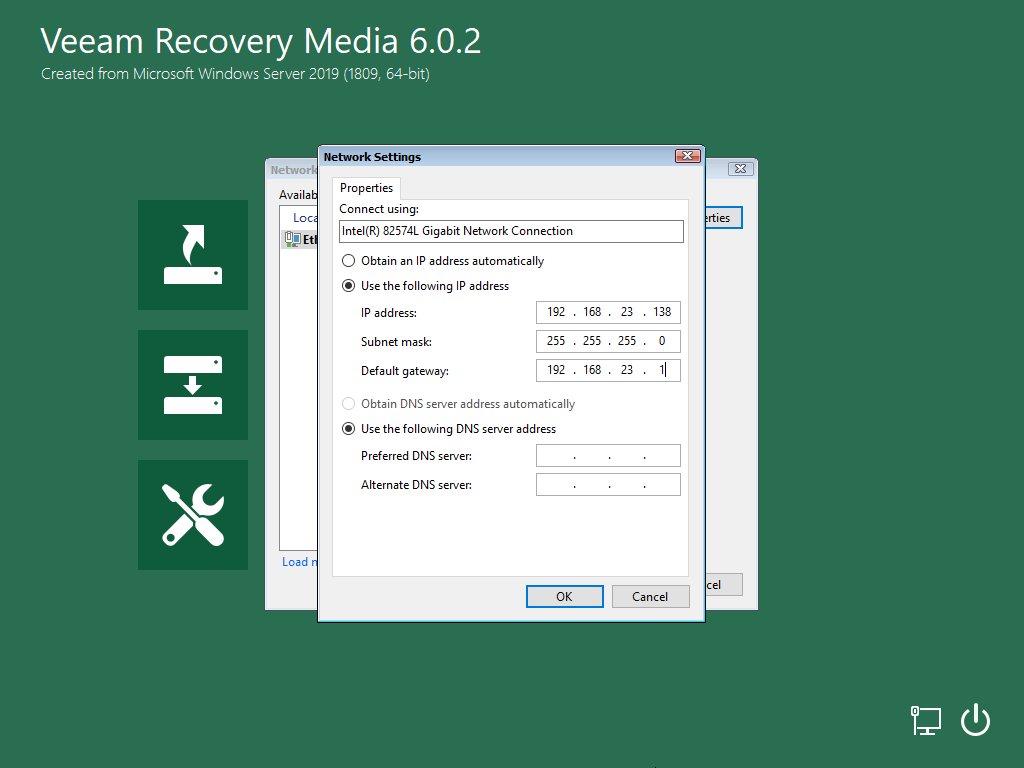
IP地址设置完成后,打开裸机恢复“Bare Metal Recovery”选项:
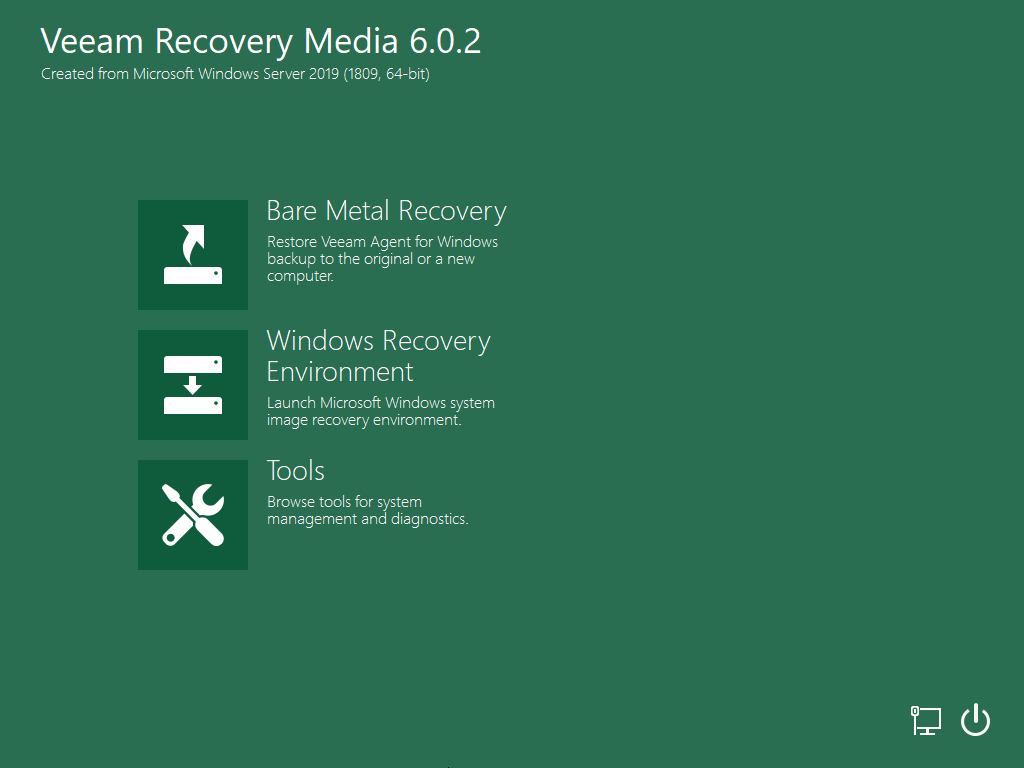
选择备份文件位置为网络“Network storage”:
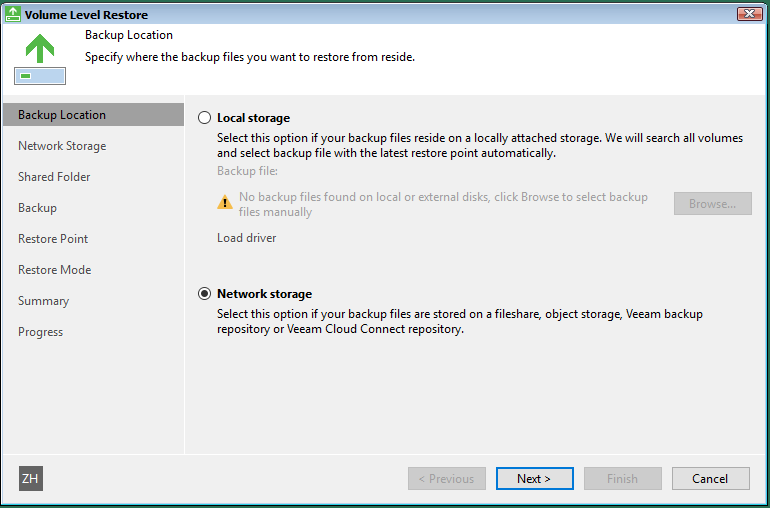
选择Veeam 备份存储库” Veeam backup repository”:
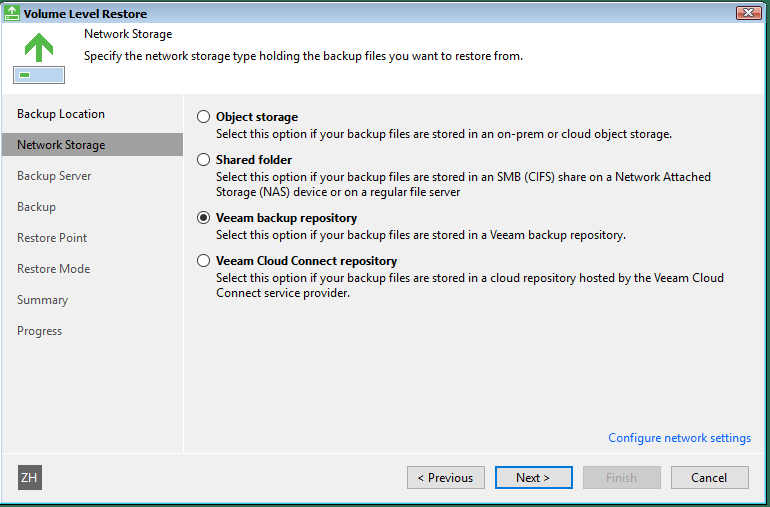
输入Veeam备份服务器的IP地址,验证方式有两种,一种为备份服务器的用户名和密码,一种为输入恢复令牌,如下:
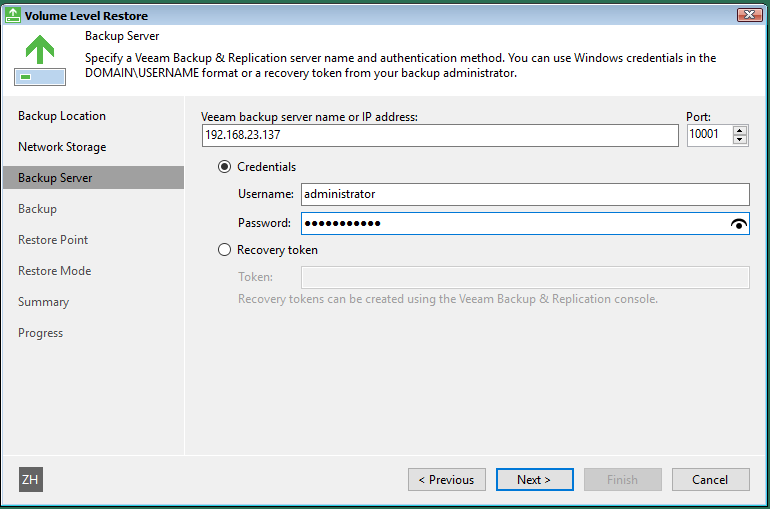
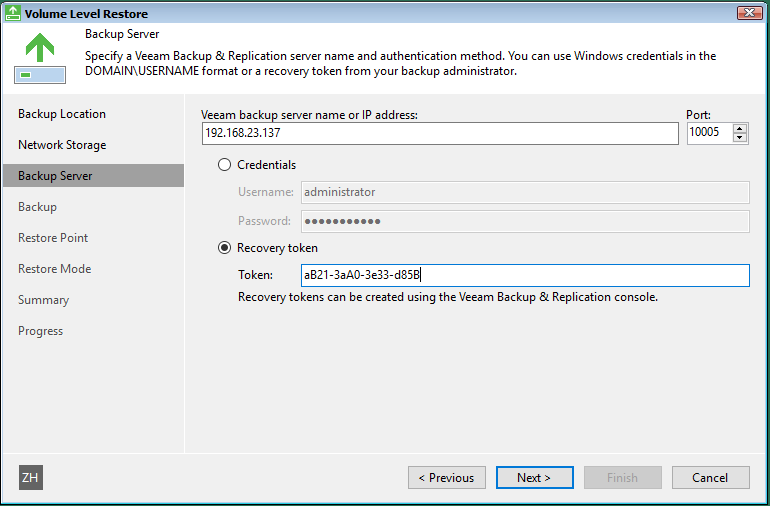
接受证书:
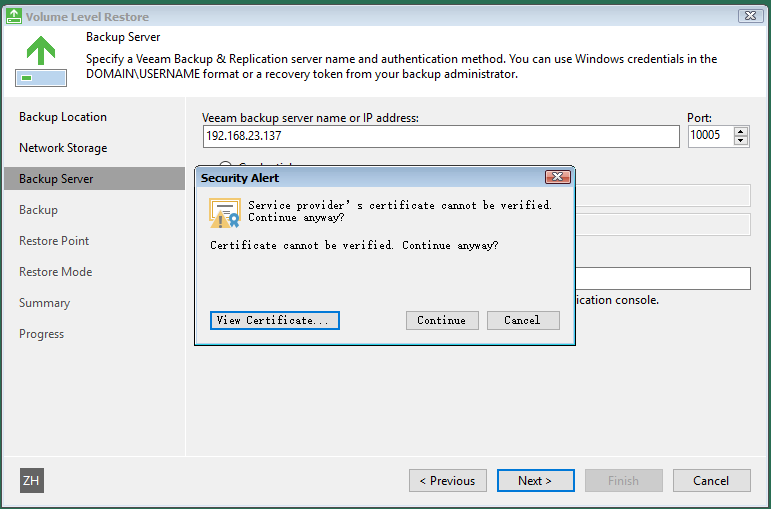
选择备份:
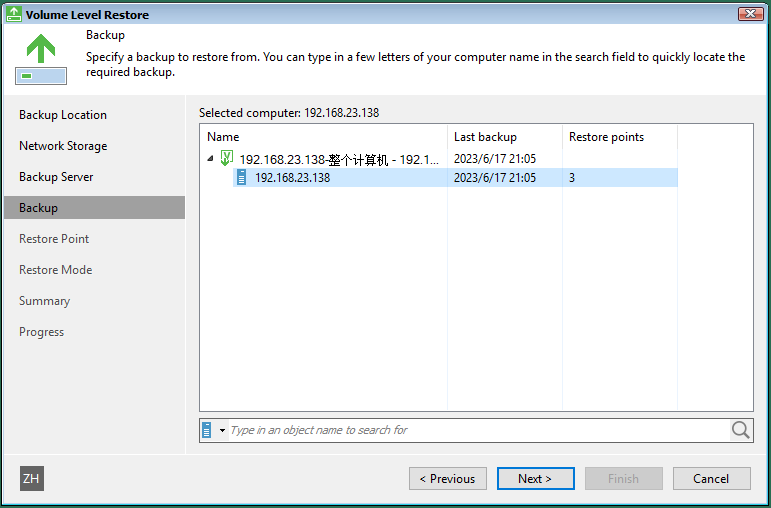
选择还原点“Restore Point”:
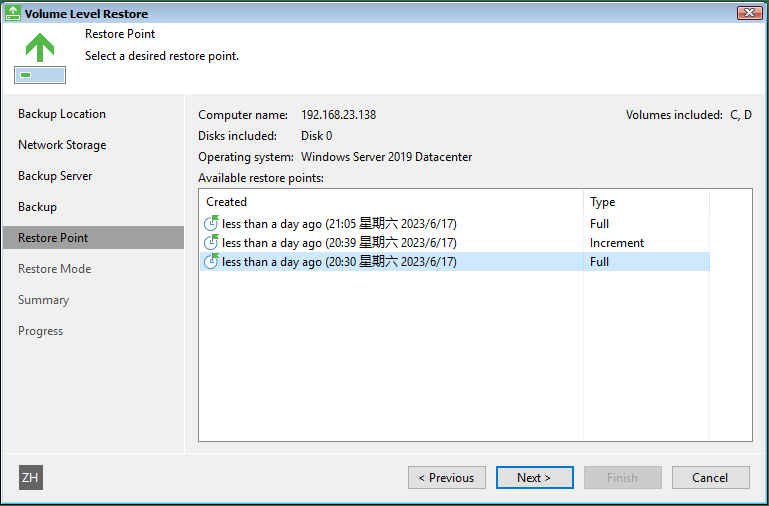
选择还原方式“Restore Mode”
选项说明如下:
整个计算机“Entire computer”--恢复整个计算机。该计算机现有卷上的所有数据都将被备份文件中的数据覆盖。
仅系统卷“System volumes only”--仅恢复操作系统运行所需的系统卷。计算机无法启动的情况下推荐使用。
手动恢复(高级)“Manual restore (advanced)”--仅恢复选定的卷,并能够重新分配分区和卷。此恢复模式仅供高级用户使用。
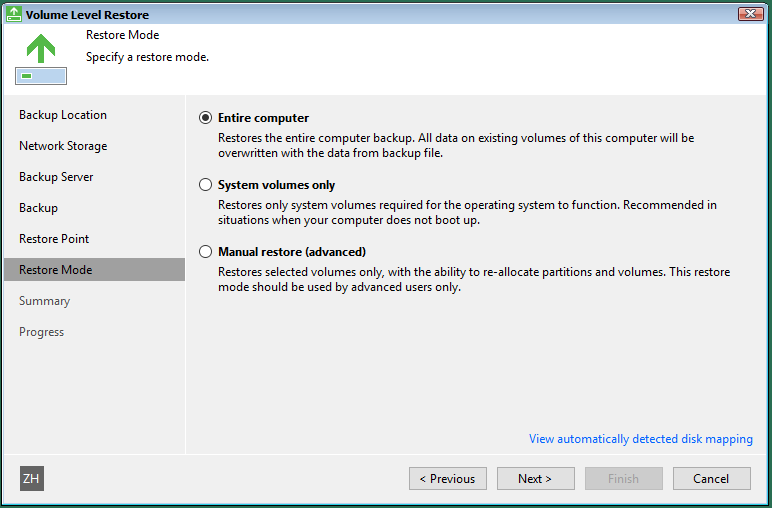
检查确认概要信息,点击恢复“Restore”开始进行恢复过程:
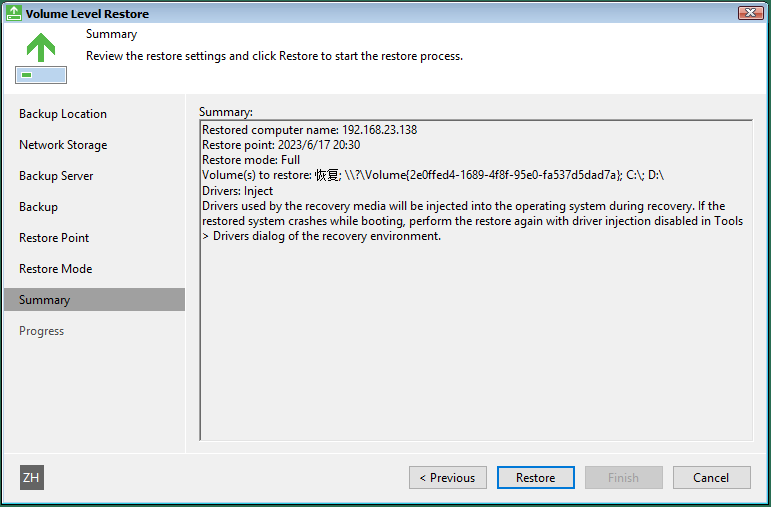
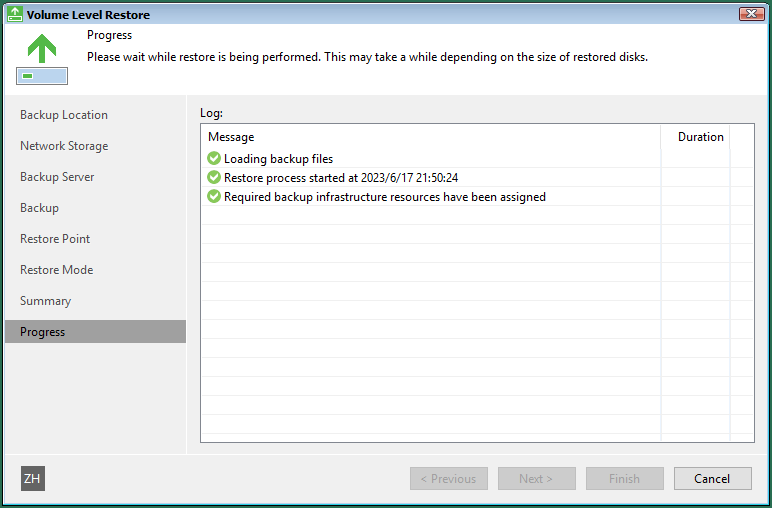
等待至恢复完成,点击完成“Finsh”重启计算机:
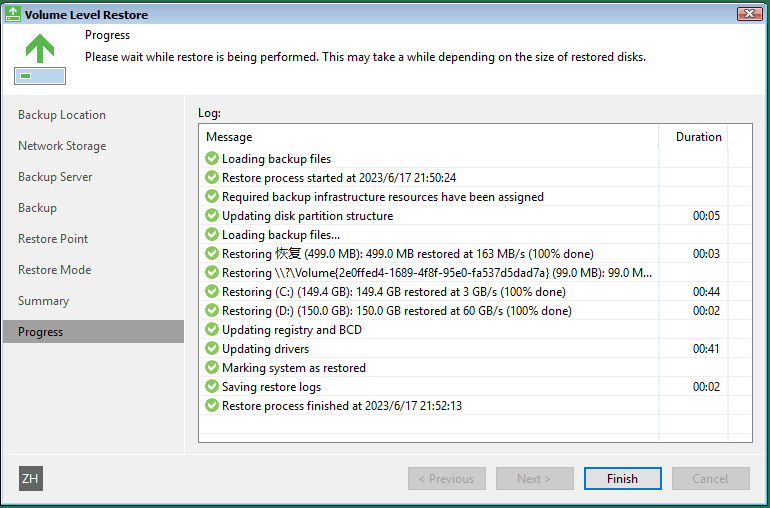
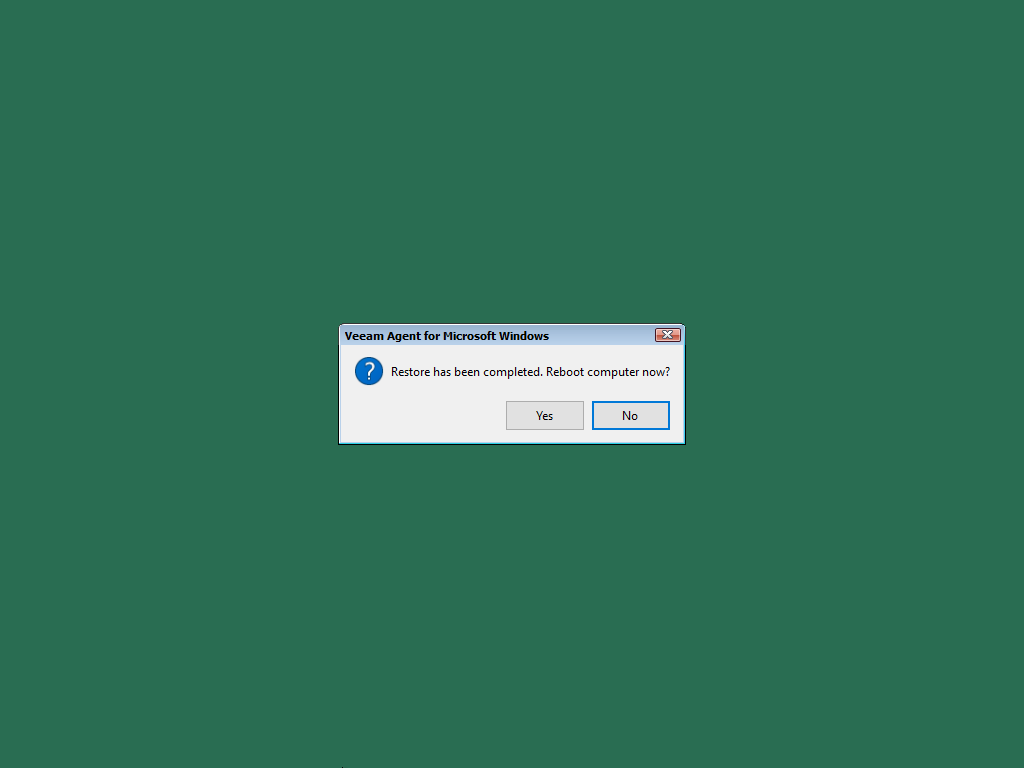
然后拔出U盘或弹出光盘,查看计算机能否正常启动。
二、卷级别恢复
如果服务器操作系统可以正常启动,但需要对非系统所在卷进行卷级别恢复,则恢复过程如下:
打开主页“Home”视图,在清单窗格中,点击备份“Backups”,在工作区域中,展开其中一个备份,选中已备份的计算机,然后点击上方功能区的恢复卷“Restore Volumes”,或者右键点击计算机并选择卷恢复“Volume restore”:
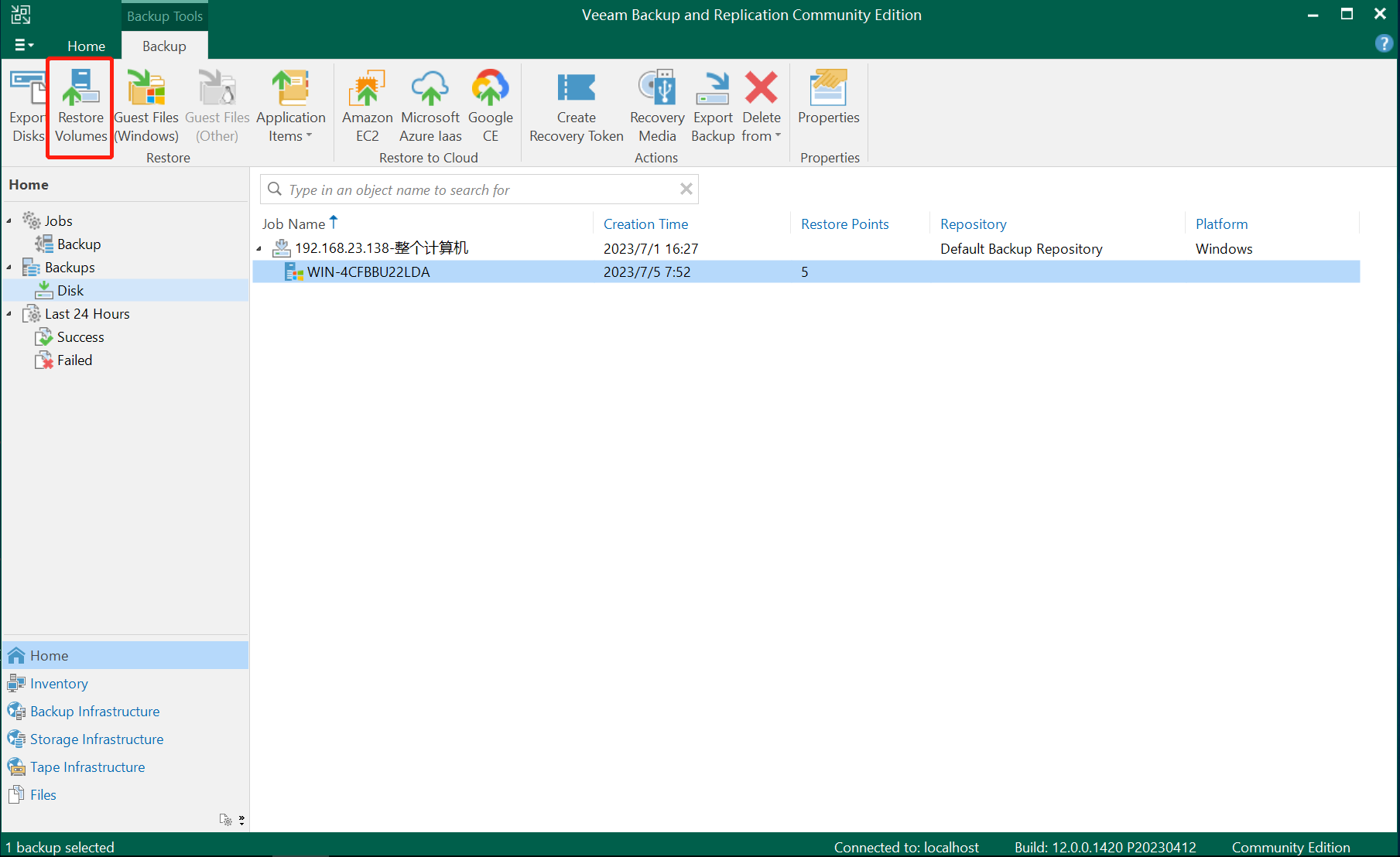
选择还原点“Restore Point”:
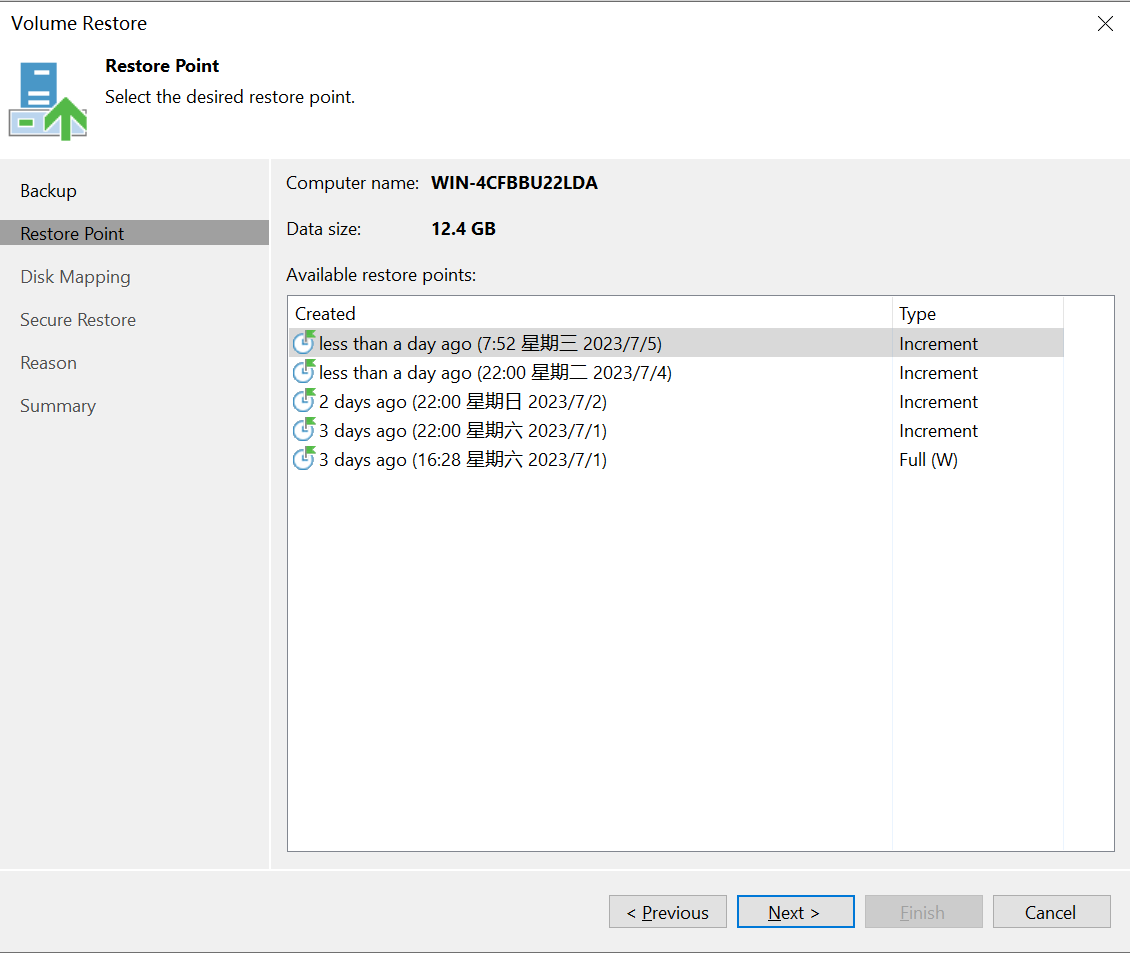
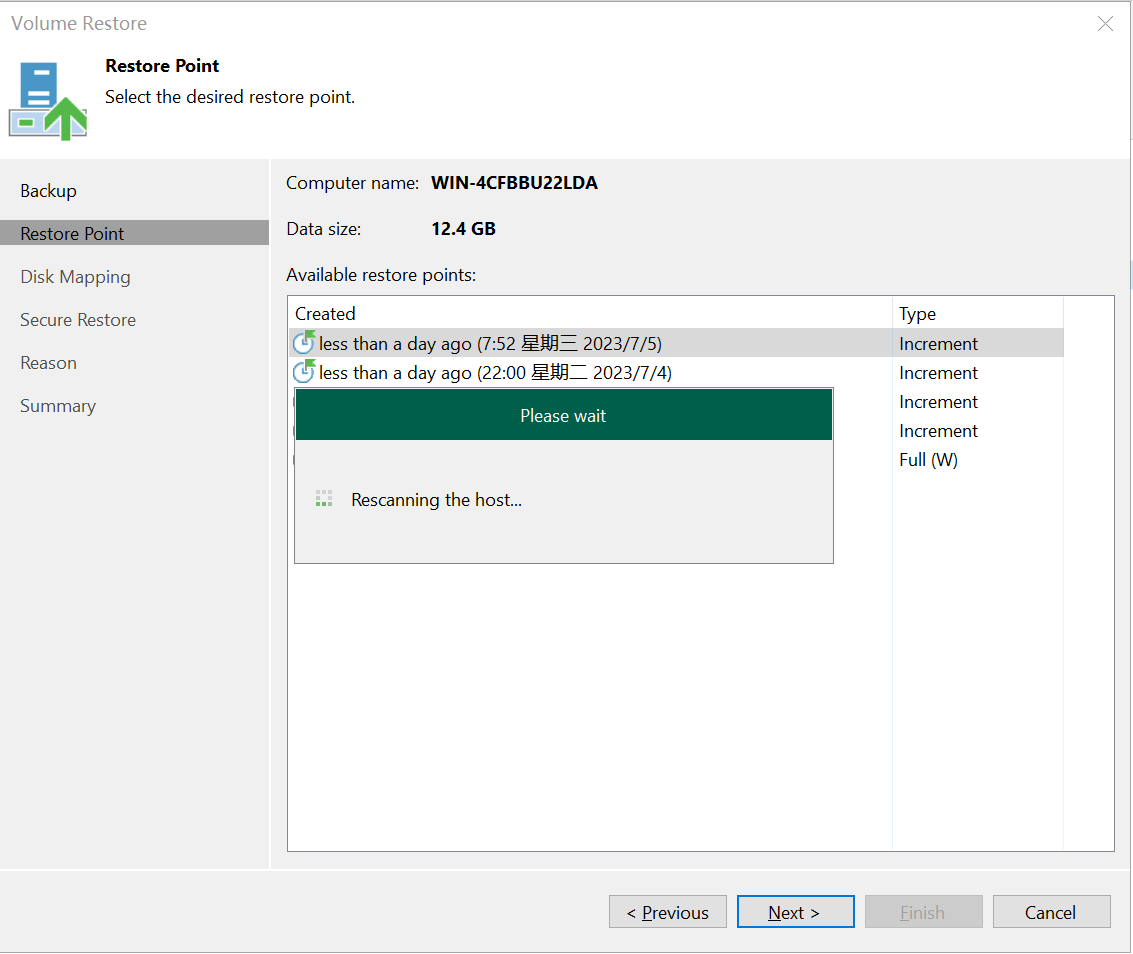
选择要恢复的卷:
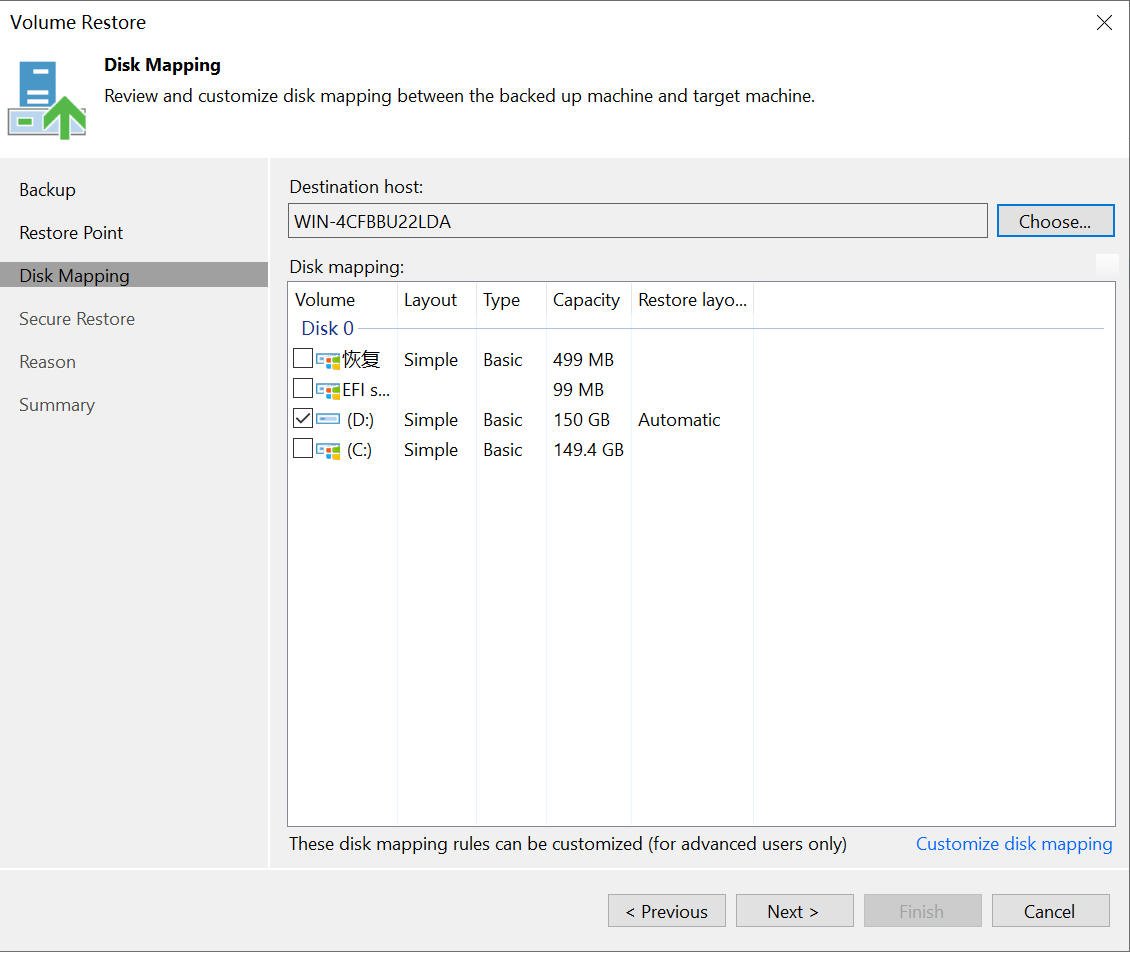
警告信息,卷恢复将覆盖现有数据:
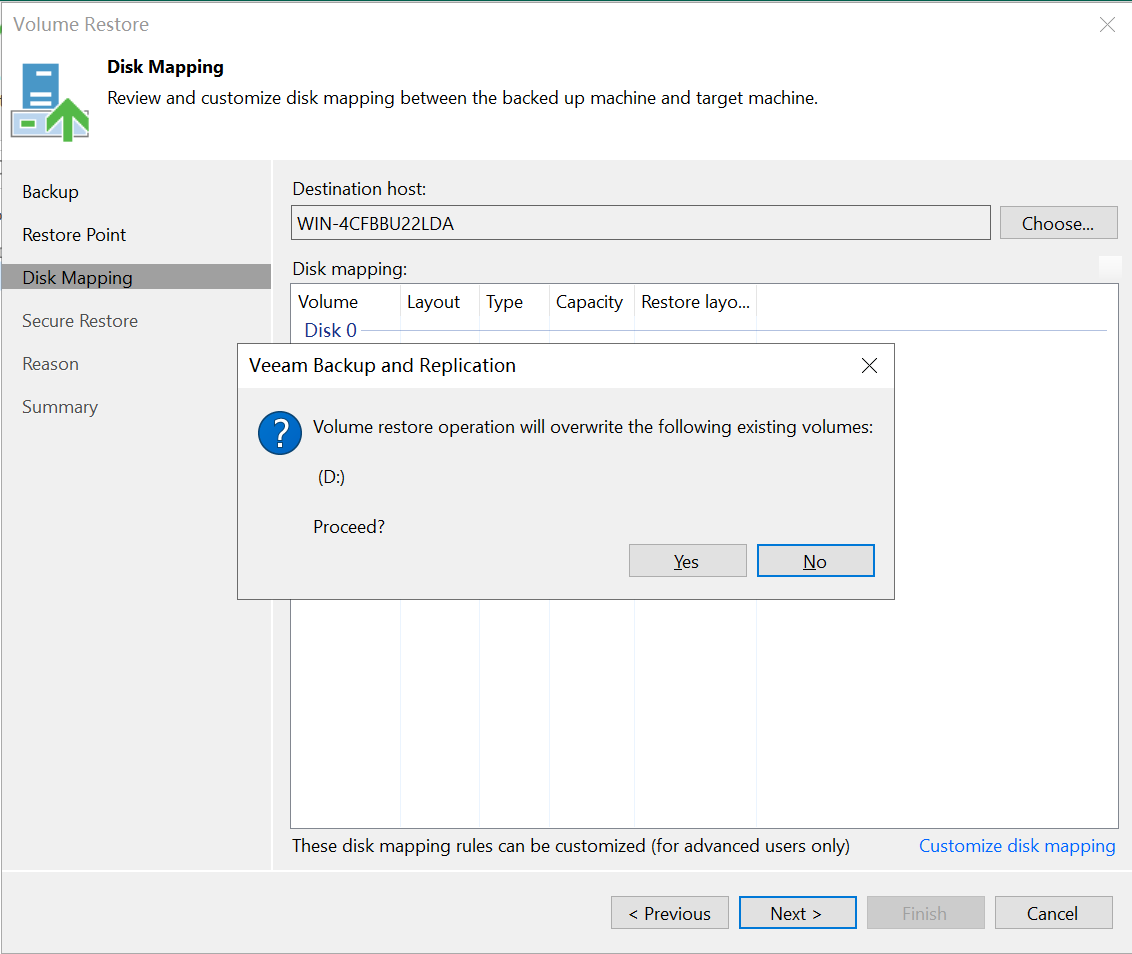
安全恢复“Secure Restore”:
在执行还原之前,扫描所选备份是否存在恶意软件,例如计算机病毒或勒索软件。这需要在为相应备份存储库指定的装载服务器上安装Veeam兼容的防病毒软件。没有安装则跳过:
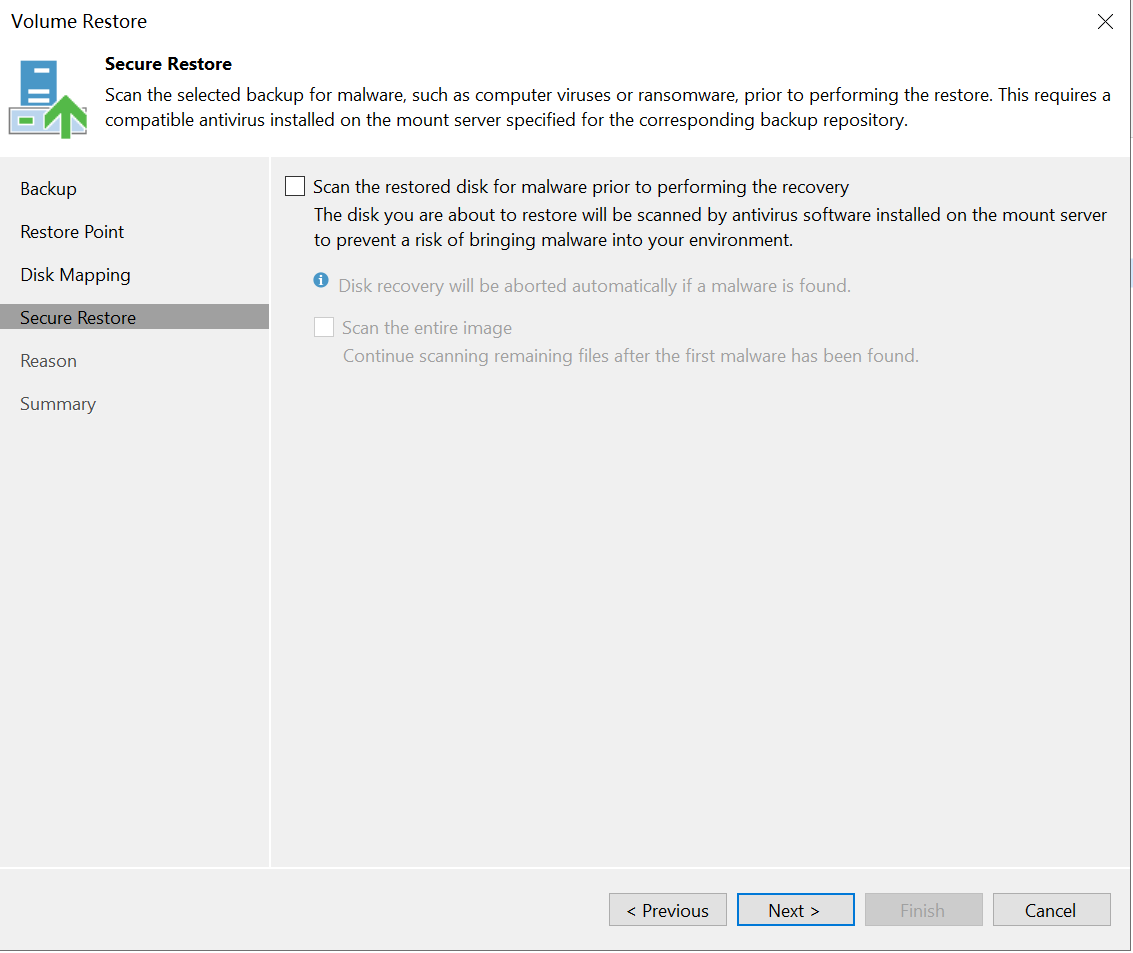
记录进行恢复的原因:
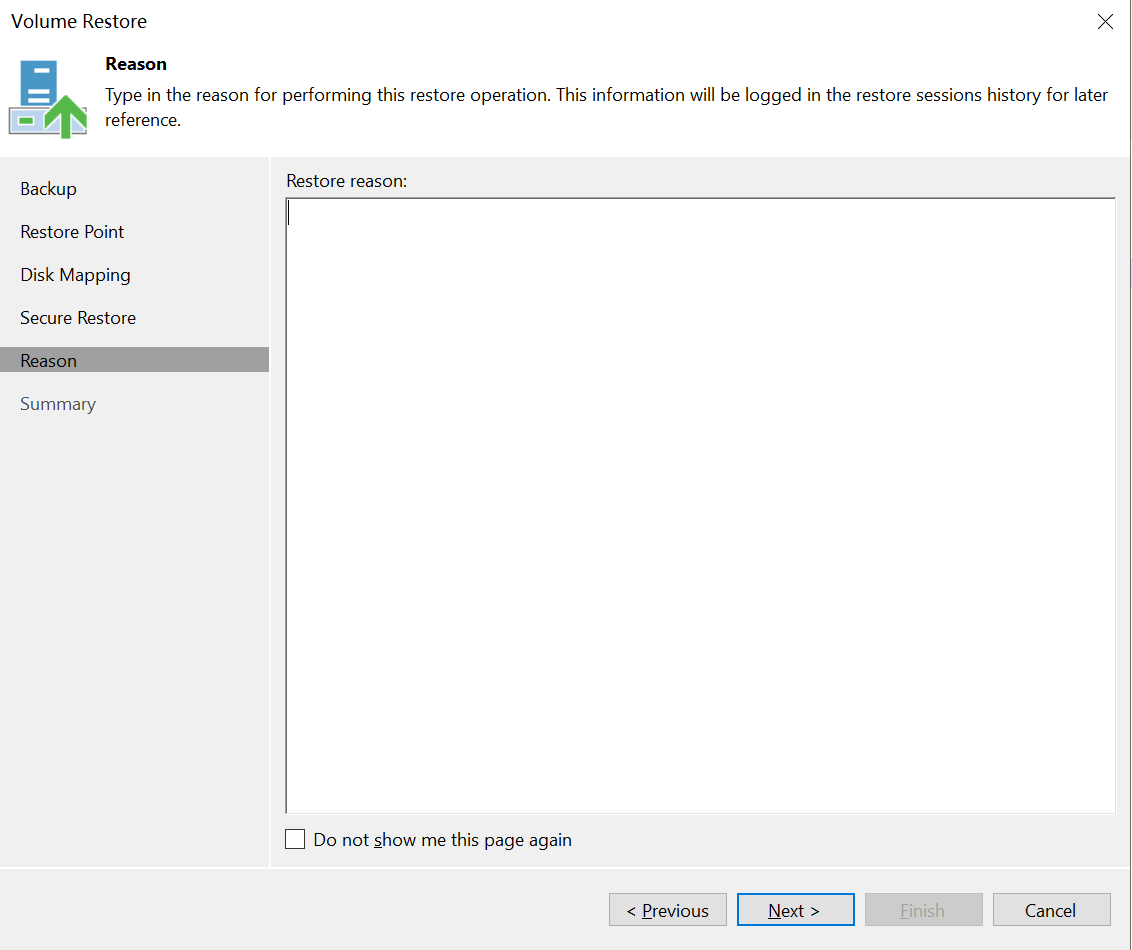
检查确认,点击完成“Finish”开始执行卷恢复:
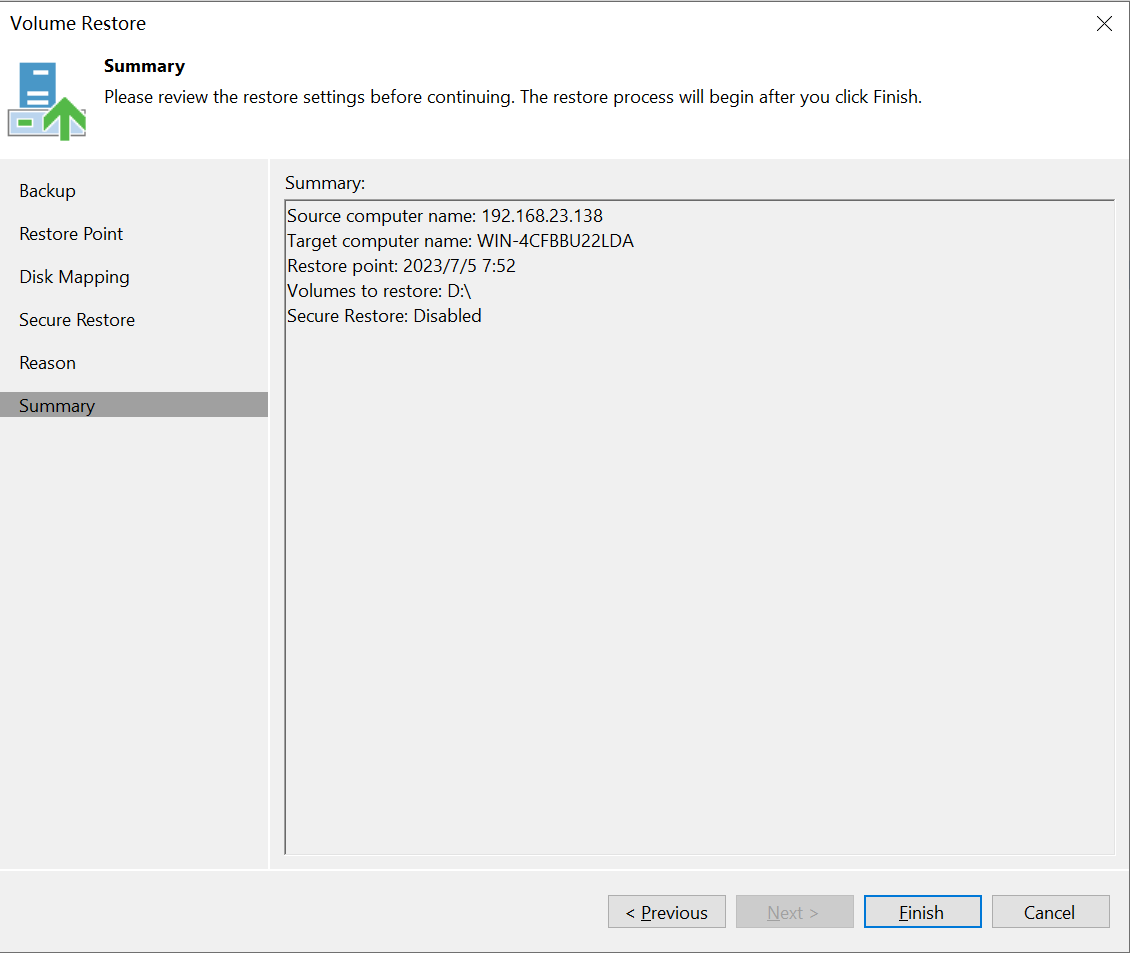
等待恢复完成:
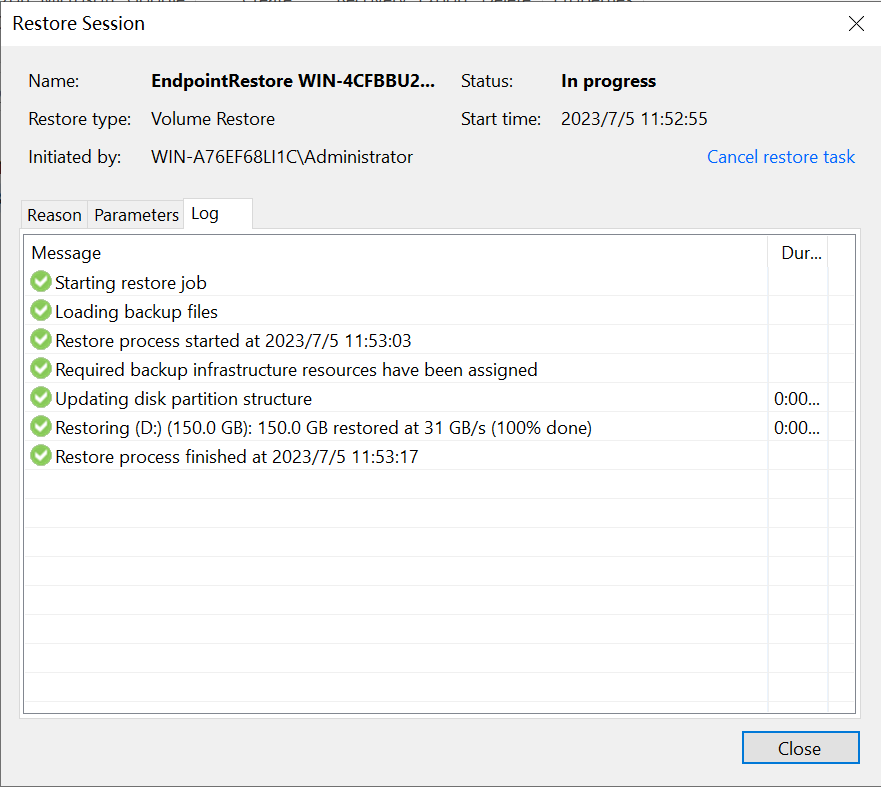
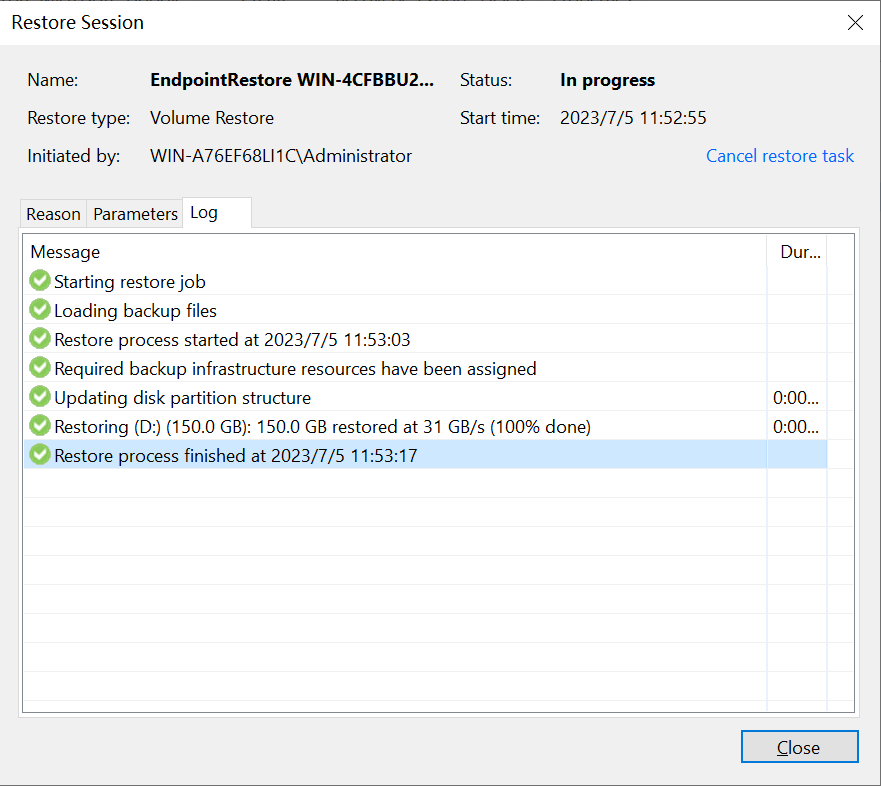
三、文件级别恢复
如果需要单独恢复某些文件和文件夹,则可以执行文件级别恢复,过程如下:
打开主页“Home”视图,在清单窗格中,点击备份“Backups”,在工作区域中,展开其中一个备份,选中已备份的计算机,然后点击上方功能区的“Guest Files(Windows)”,或者右键点击计算机并选择“Restore guest files”-“Microsoft Windows”:
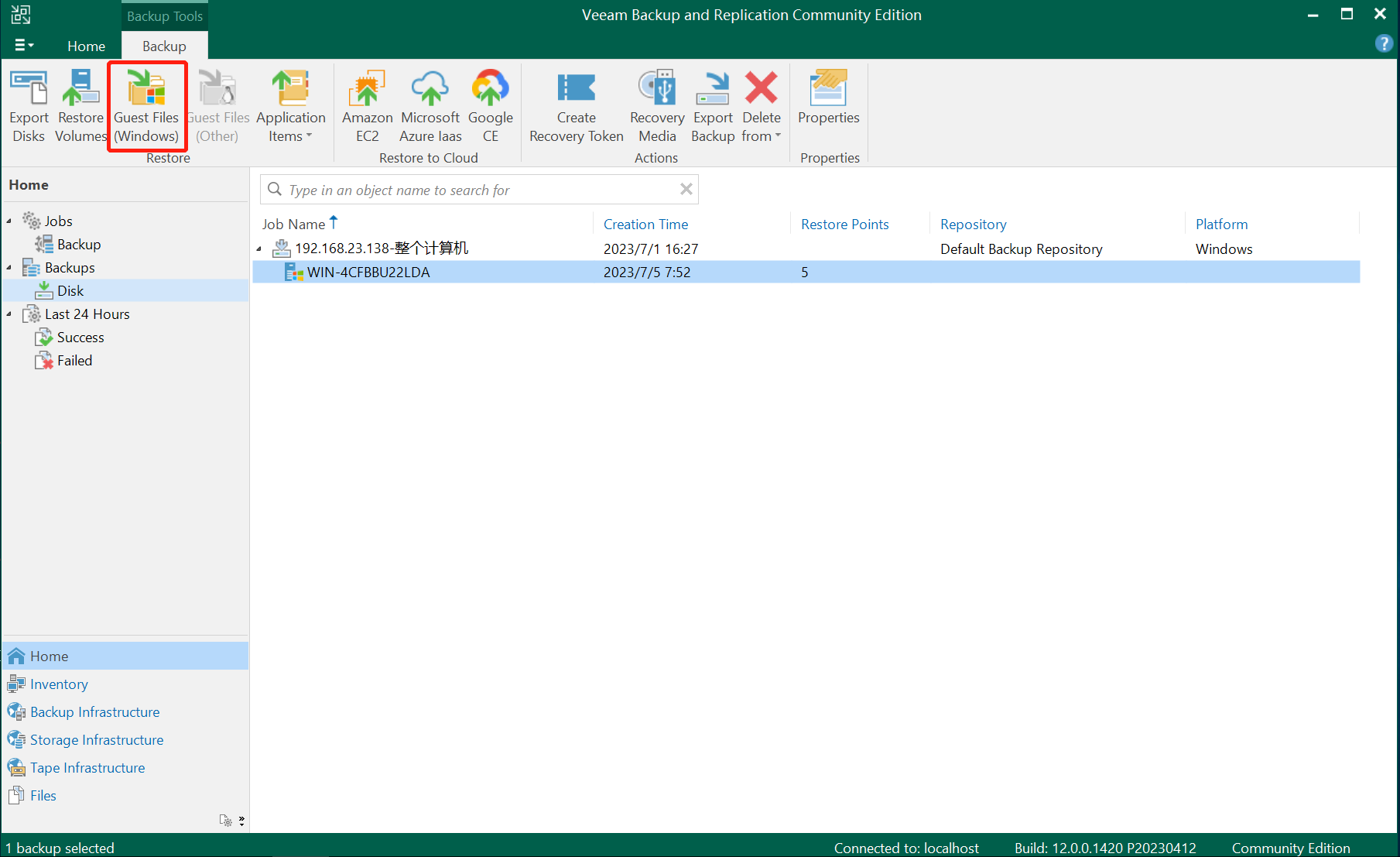
选择还原点“Restore Point”:
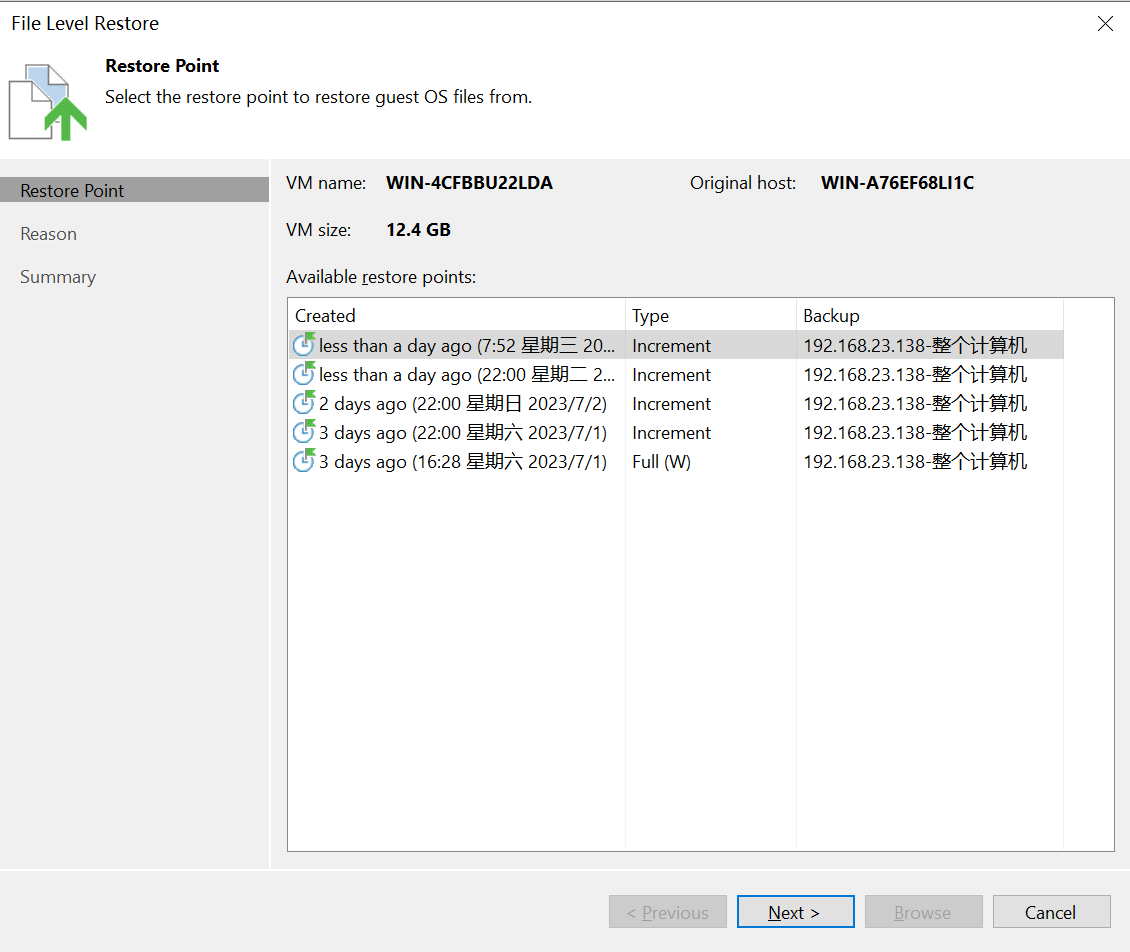
记录恢复原因:
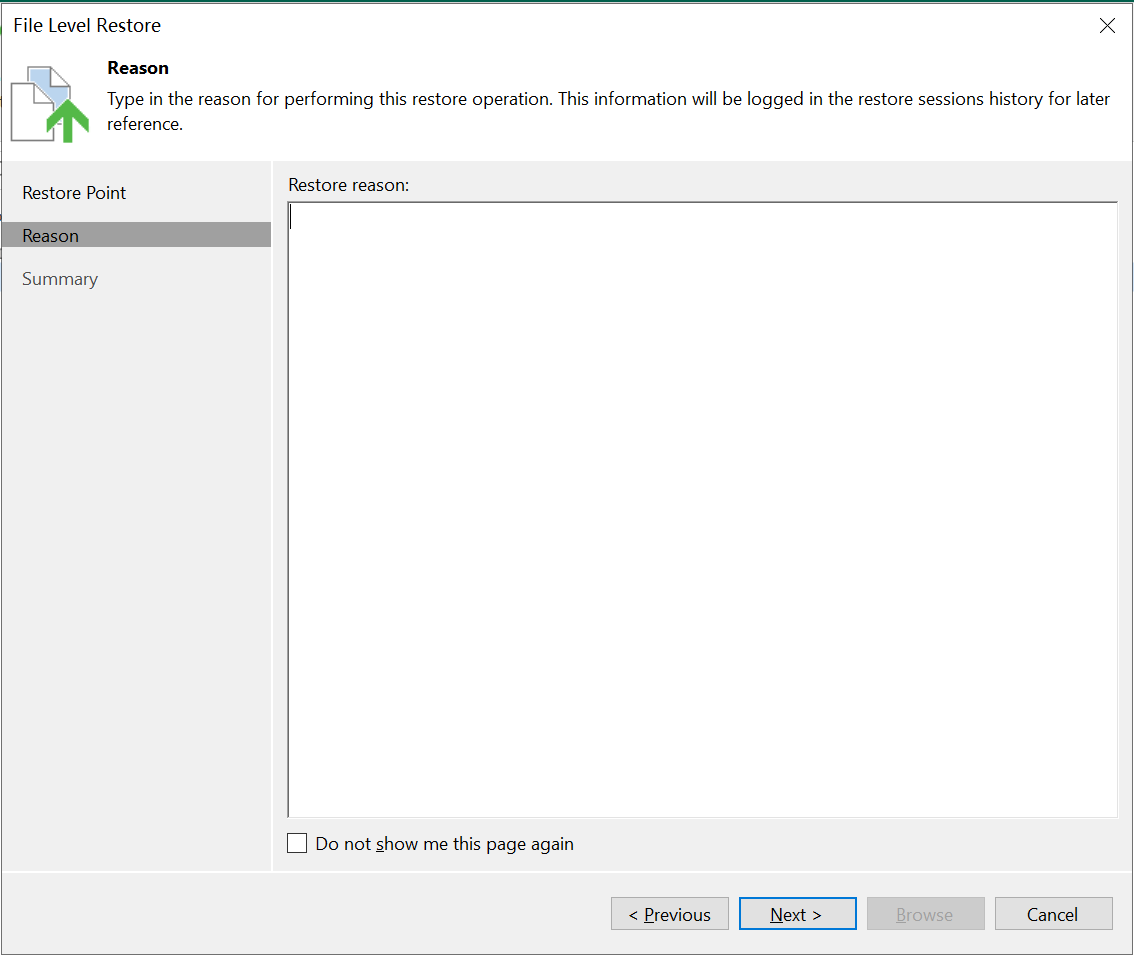
检查概要信息,点击浏览“Browse”:
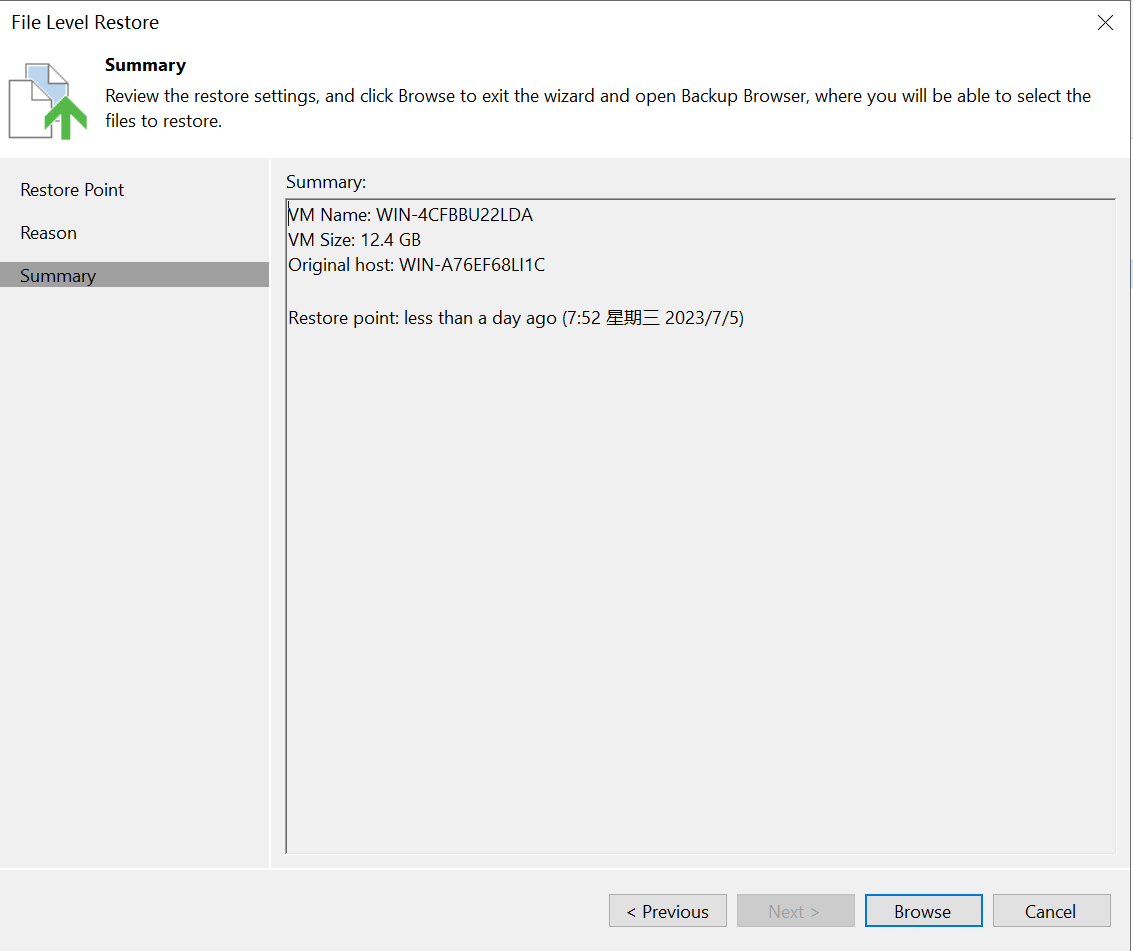
等待打开文件浏览窗口:
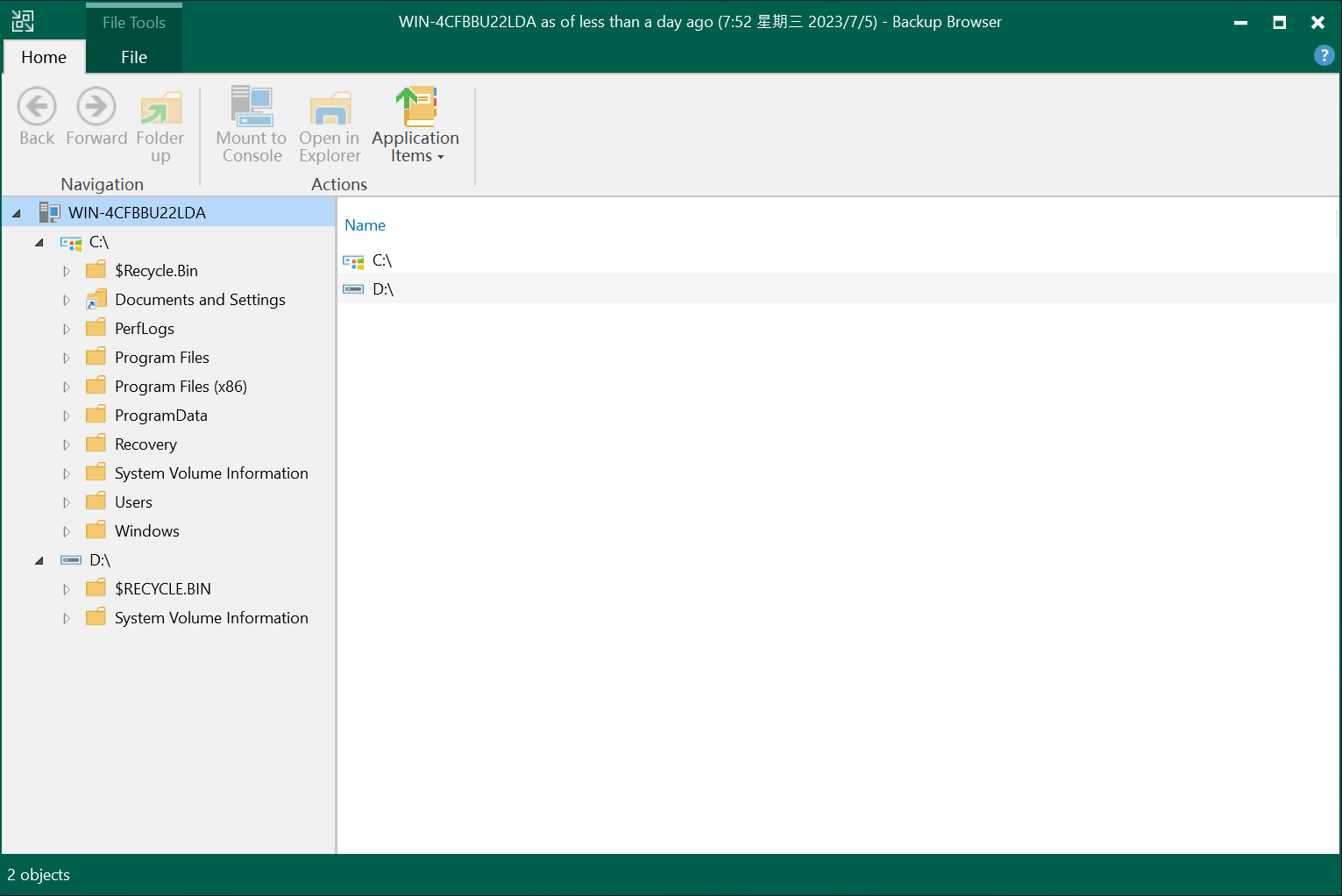
选中要恢复的文件或文件夹:
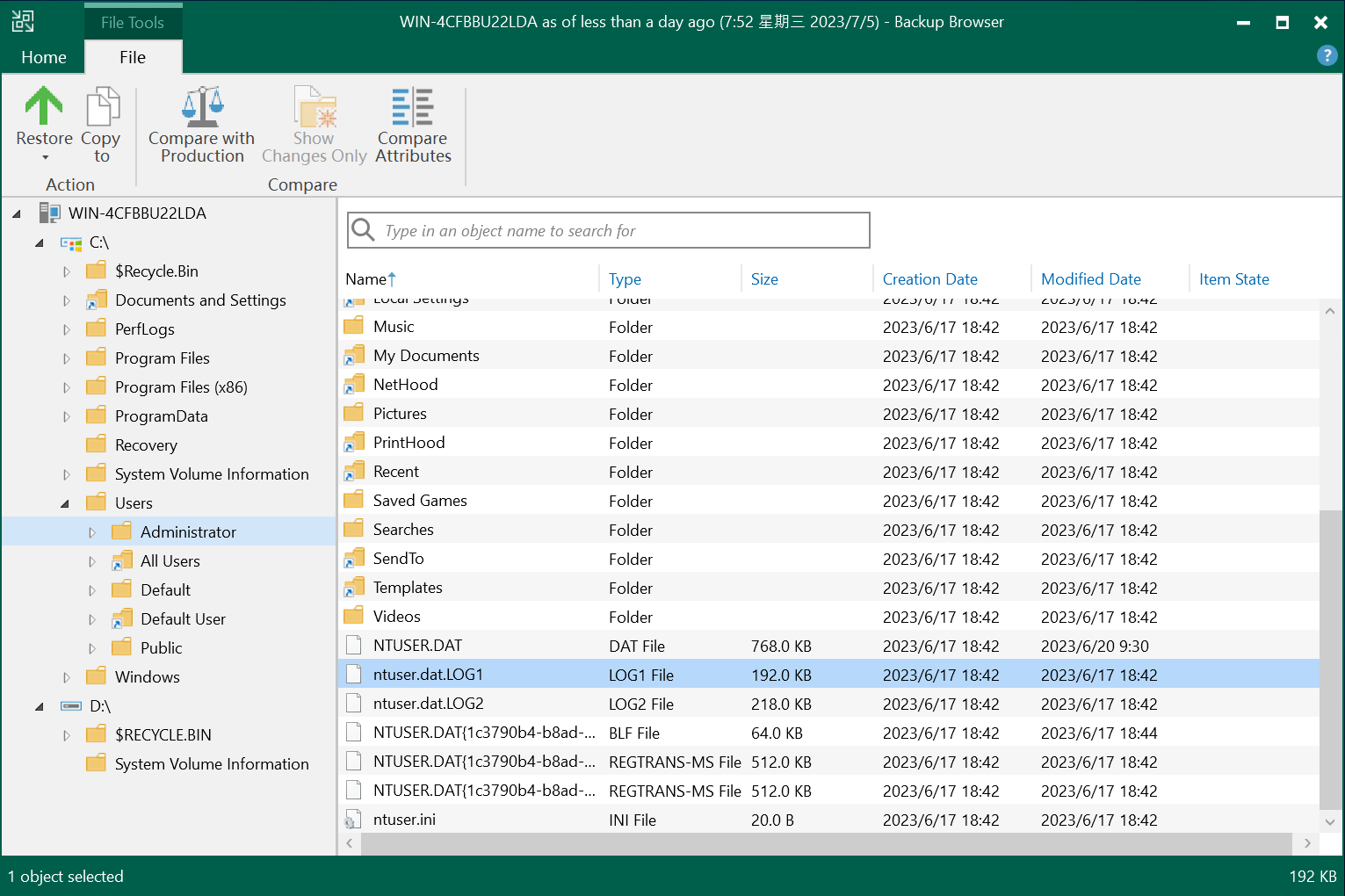
然后点击功能区的恢复“Restore”,可选择覆盖“Overwrite”现有文件或保留“Keep”现有文件:
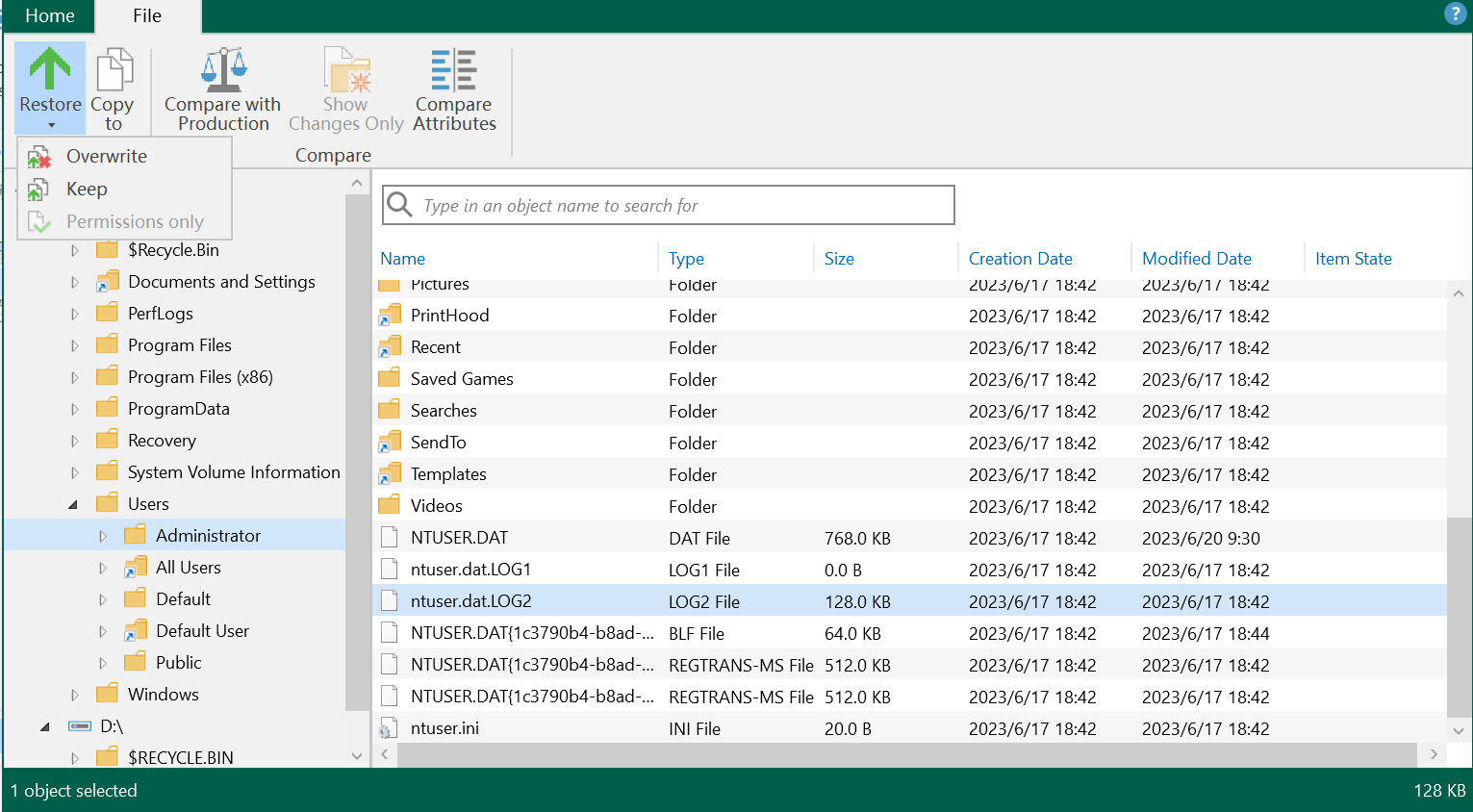
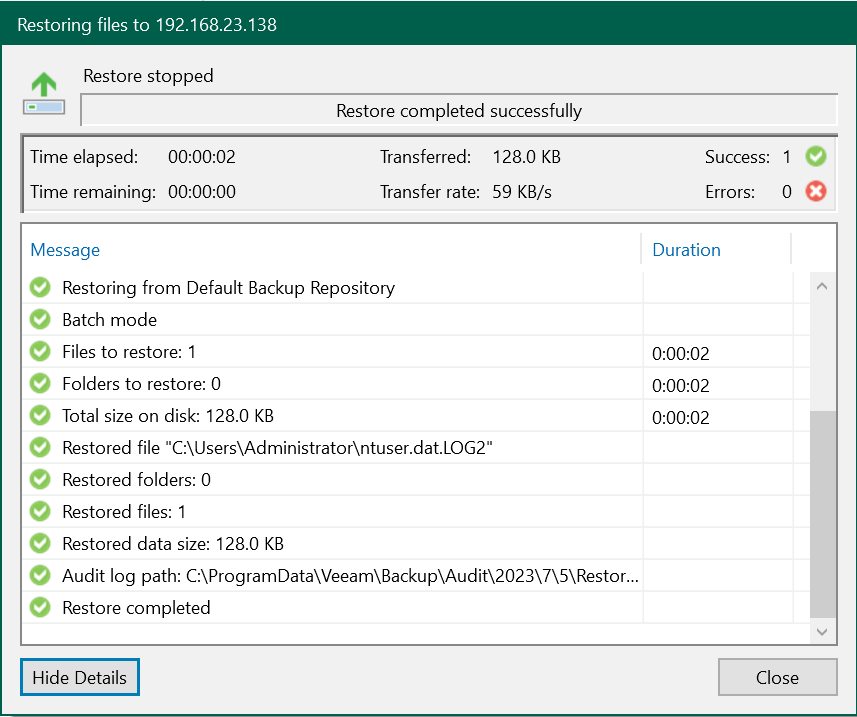
或者也可以选择复制到“Copy to“选项,将文件或文件夹复制到备份服务器的指定路径里。
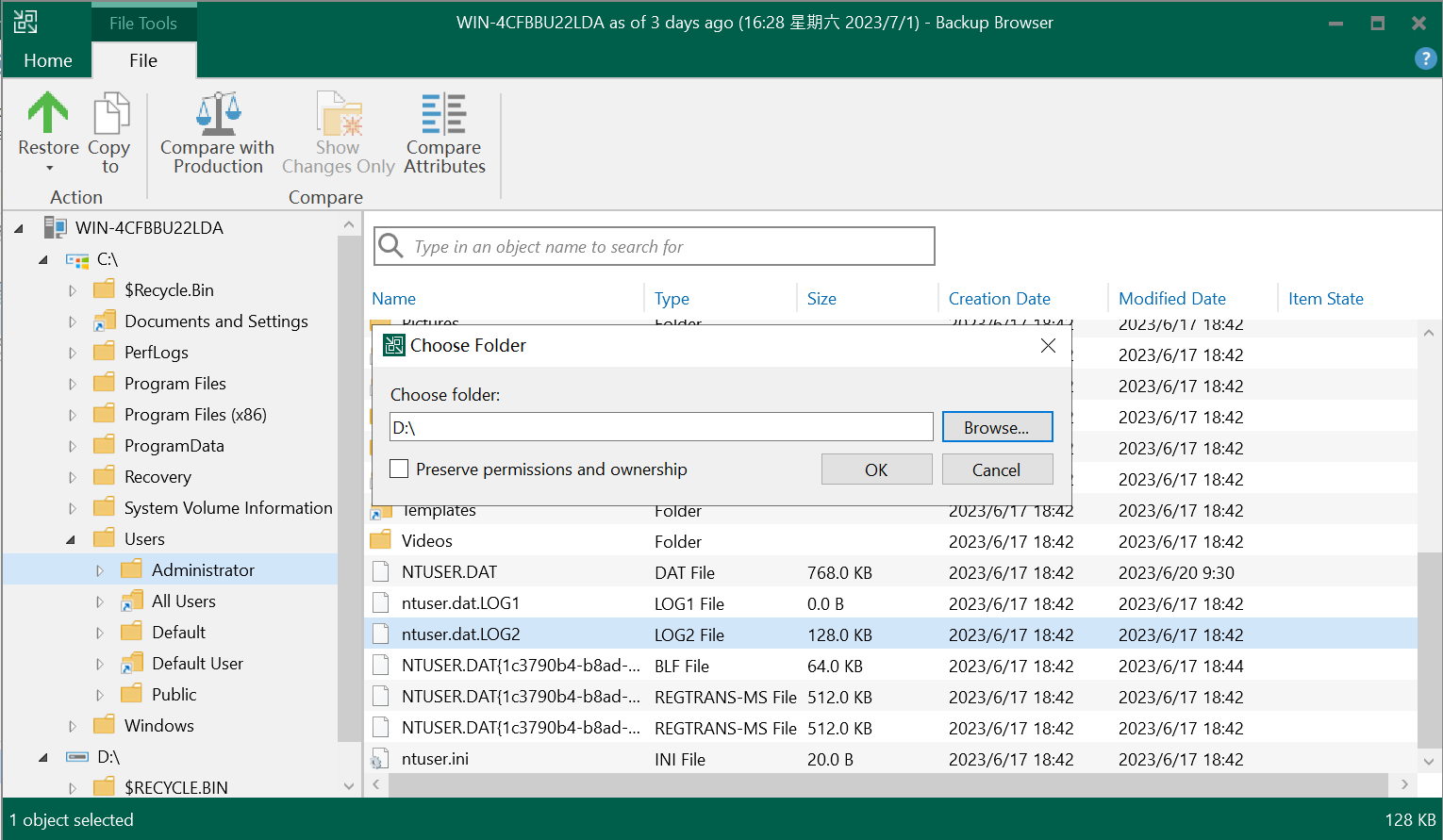
点击上方的“Compare with Production“,可以与现在的生产数据进行比较,显示更改过的文件: